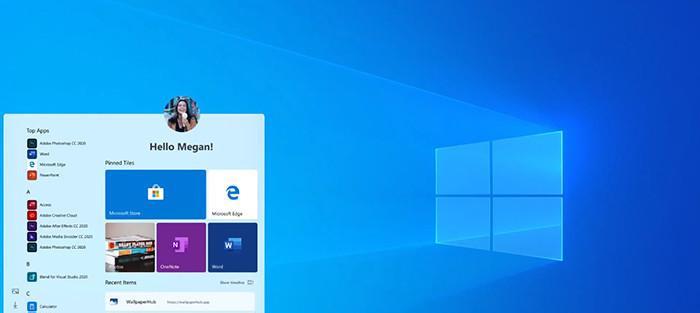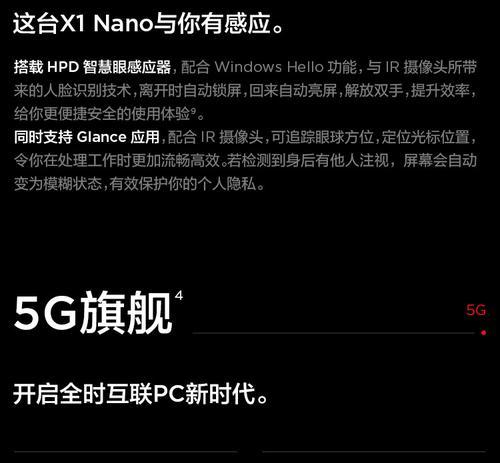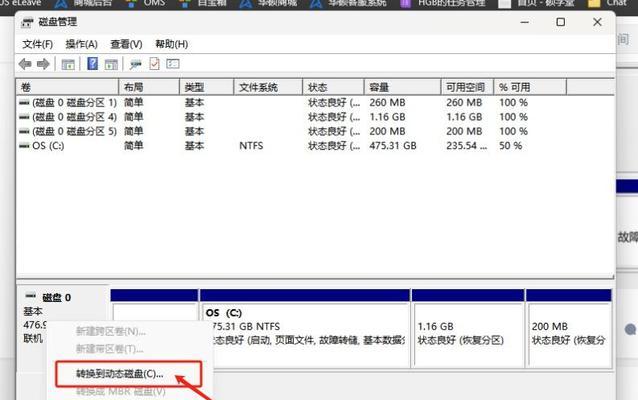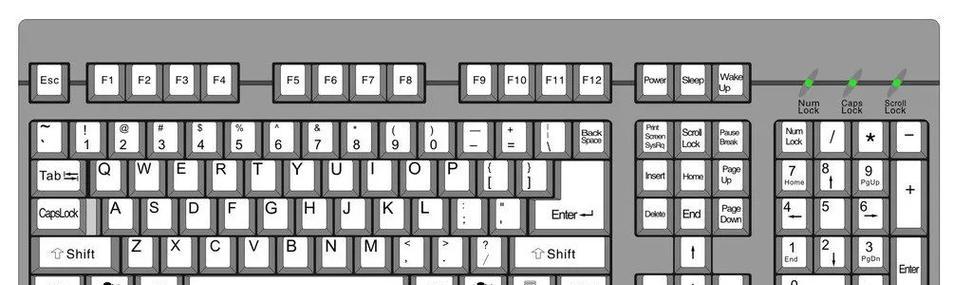在使用Windows10操作系统的过程中,我们可能会经常遇到误触关机键的尴尬情况。为了避免这种情况的发生,本文将详细介绍如何禁用Win10的关机键,从而提高我们的工作效率。
一、了解Win10关机键的功能及问题
1.1Win10关机键的功能介绍
1.2Win10关机键误操作的问题分析
二、选择适合的禁用关机键方法
2.1方法通过注册表编辑器禁用关机键
2.1.1打开注册表编辑器
2.1.2定位到关机键的注册表项
2.1.3修改注册表项的数值实现禁用关机键
2.2方法使用第三方软件禁用关机键
2.2.1选择可靠的第三方软件
2.2.2下载并安装禁用关机键软件
2.2.3进行相关设置实现禁用关机键
三、注意事项及风险提示
3.1注意备份注册表项
3.2谨慎选择第三方软件
四、禁用关机键的效果及注意事项
4.1禁用关机键的效果测试
4.2可能引发的其他问题及解决办法
五、其他禁用关机键的方法推荐
5.1禁用关机键的批处理脚本方法
5.2禁用关机键的策略组方法
六、恢复Win10关机键的方法
6.1恢复注册表项
6.2卸载第三方软件
七、
通过本文的介绍,我们可以轻松地禁用Win10的关机键,避免误触造成的尴尬和工作效率的下降。在操作过程中,一定要注意备份注册表项,谨慎选择第三方软件,并且在需要时可以恢复关机键的功能。希望本文对大家有所帮助!
轻松设置电脑无关机键
在使用Windows10操作系统时,关机键往往是我们经常触碰到的一个按键,但有时候我们可能会不小心按到关机键,导致正在进行的工作丢失。为了避免这种情况的发生,本文将介绍如何禁用Win10关机键,以防止误操作。
1.如何打开“组策略编辑器”?
在开始菜单中,点击“运行”,输入“gpedit.msc”,然后点击“确定”按钮,即可打开“组策略编辑器”。
2.导航到“用户配置”下的“管理模板”。
在组策略编辑器窗口中,展开左侧的“用户配置”,再展开“管理模板”文件夹,这是进行关机键设置的主要位置。
3.找到并打开“开始菜单和任务栏”文件夹。
在“管理模板”下,找到“开始菜单和任务栏”文件夹,双击打开。
4.点击“删除关机、注销、睡眠和休眠命令”。
在“开始菜单和任务栏”文件夹中,找到“删除关机、注销、睡眠和休眠命令”的选项,双击打开。
5.在打开的窗口中选择“已启用”,然后点击“确定”按钮。
在弹出的窗口中,选择“已启用”选项,然后点击“确定”按钮,这样就成功禁用了关机键。
6.关机键禁用后如何关机?
在禁用关机键后,我们可以通过其他方式关机,例如点击开始菜单中的“电源”按钮,然后选择“关机”选项。
7.如何重新启用关机键?
如果想要重新启用关机键,只需回到“组策略编辑器”,找到并打开“删除关机、注销、睡眠和休眠命令”的选项,选择“未配置”或“已禁用”,然后点击“确定”按钮即可。
8.注意事项:禁用关机键可能导致其他问题。
需要注意的是,禁用关机键可能会导致一些不便,比如无法快速关机等。在禁用前,请确保你真正需要禁用关机键,并权衡利弊。
9.禁用关机键的好处。
禁用关机键可以避免误操作关机,从而减少工作丢失的风险,尤其对于一些需要长时间运行的任务来说,非常重要。
10.关于Win10其他常见的热键设置。
除了禁用关机键,Win10还支持许多其他常见的热键设置,比如禁用Ctrl+Alt+Del组合键,这样可以增加系统的安全性。
11.如何禁用Ctrl+Alt+Del组合键?
要禁用Ctrl+Alt+Del组合键,可以通过组策略编辑器中的“禁用Ctrl+Alt+Del”选项进行设置。
12.禁用Ctrl+Alt+Del后的替代操作。
在禁用Ctrl+Alt+Del后,我们可以通过其他方式执行相应的操作,例如通过任务管理器关闭进程。
13.如何恢复默认设置?
如果不慎进行了错误的设置,想要恢复默认设置,只需在相应的选项中选择“未配置”或“已禁用”,然后点击“确定”按钮即可。
14.禁用关机键的其他方法。
除了使用组策略编辑器进行设置外,还有其他一些方法可以禁用关机键,比如通过注册表编辑器进行设置。
15.禁用Win10关机键是一种有效避免误操作的方法,但需要注意其可能带来的不便。在进行相关设置前,请仔细权衡利弊,并根据个人需求进行选择。记住,安全与方便之间需要取得一个平衡。