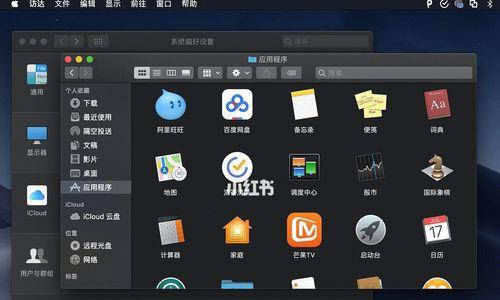当我们使用电脑时,有时会遇到电脑屏幕出现黑边的问题。尽管我们尝试调整分辨率来解决这个问题,但有时候并不起作用。在本文中,我们将详细介绍一些处理技巧,帮助您解决电脑屏幕黑边问题。如果您正为此问题困扰,不妨继续阅读。
检查显示器设置
我们应该检查显示器的设置。进入显示器菜单,查找是否有任何缩放或放大选项被启用。有时候,这些选项可能会导致屏幕出现黑边。如果找到相关选项,请尝试将其关闭,并查看是否问题得到解决。
检查图形驱动程序
黑边问题有时可能是由于过时或损坏的图形驱动程序引起的。我们可以通过以下步骤来检查和更新图形驱动程序:打开设备管理器,找到显示适配器选项,并展开其子选项。右键单击图形驱动程序,选择“更新驱动程序”。系统将自动搜索并更新最新的驱动程序。更新完毕后,重新启动计算机并检查是否解决了黑边问题。
调整显示比例
有时候,显示器的显示比例可能是导致屏幕出现黑边的原因之一。我们可以尝试调整显示比例来解决这个问题。进入显示器菜单,找到“显示比例”选项,并尝试选择不同的比例。在选择比例后,保存设置并查看是否黑边问题得到了解决。
更新操作系统
操作系统的更新有时也可以解决电脑屏幕黑边问题。我们可以通过以下步骤来更新操作系统:打开“设置”菜单,找到“更新和安全”选项。在该选项中,点击“检查更新”,系统将自动搜索并下载最新的操作系统更新。安装完毕后,重新启动计算机并检查是否黑边问题得到了解决。
检查硬件连接
有时候,电脑屏幕出现黑边问题可能是由于不正确的硬件连接引起的。我们应该检查所有连接电缆,确保它们没有松动或损坏。如果发现任何问题,重新连接或更换电缆,并查看是否解决了黑边问题。
调整显示器的分辨率
尽管我们在中提到调整分辨率无效,但仍然可以尝试通过调整显示器的分辨率来解决黑边问题。进入显示设置,选择不同的分辨率选项,并保存设置。重新启动计算机并检查是否问题得到了解决。
尝试使用外部显示器
如果上述方法都无效,我们可以尝试连接一个外部显示器来解决黑边问题。将电脑连接到外部显示器上,并进行相应的设置。如果外部显示器没有黑边问题,则说明原先的屏幕可能存在硬件故障,需要修理或更换。
清除显示缓存
有时候,显示缓存中的临时文件可能会导致屏幕出现黑边。我们可以通过清除显示缓存来解决这个问题。打开“运行”菜单,输入“%temp%”并回车。在打开的文件夹中,选择所有文件并删除。重新启动计算机并检查是否黑边问题得到了解决。
使用专业维修工具
如果您对电脑硬件不太了解或不愿意自己操作,您可以考虑使用专业的维修工具来解决屏幕黑边问题。这些工具通常具有检测和修复显示问题的功能,可以自动解决黑边问题。
咨询专业人士
如果您尝试了以上所有方法,仍然无法解决屏幕黑边问题,那么最好咨询专业人士的意见。他们可能会提供更深入的诊断,并为您提供解决方案或建议。
避免不正确的屏幕设置
在日常使用电脑时,我们应该避免不正确的屏幕设置,比如过高的亮度、对比度或色彩饱和度。这些设置可能会导致屏幕出现黑边或其他显示问题。
定期清洁显示器
保持显示器的清洁是解决屏幕黑边问题的另一个重要因素。我们应该定期清洁显示器表面,以去除灰尘和污渍。使用柔软的布料和适当的清洁剂进行清洁,并避免使用过度湿润的布料。
了解显示器的规格和要求
在购买或使用显示器之前,我们应该了解其规格和要求。不同的显示器可能有不同的分辨率、比例和最佳设置。通过了解这些信息,我们可以更好地避免屏幕黑边问题的发生。
安装最新的应用程序和驱动程序
某些应用程序或驱动程序可能与显示器兼容性不佳,从而导致屏幕出现黑边问题。我们应该定期更新和安装最新的应用程序和驱动程序,以确保显示器正常工作。
虽然电脑屏幕黑边问题可能令人困扰,但通过采取适当的处理技巧,我们可以解决这个问题。本文介绍了多种解决方法,包括检查设置、更新驱动程序、调整显示比例等。希望这些技巧对您有所帮助,使您能够享受到无黑边的清晰屏幕体验。
解决电脑屏幕黑边问题的有效处理技巧
电脑屏幕黑边问题是使用电脑时常见的困扰之一,许多用户尝试调整分辨率来解决此问题,但却发现无效。为了帮助大家有效解决这一问题,本文将详细介绍一些实用的处理技巧。
一、检查显示驱动是否最新版本
许多电脑屏幕黑边问题是由于显示驱动不兼容或过时所致。在解决此问题之前,先确保你的显示驱动程序已经更新到最新版本。
二、查看显示设置
在控制面板或系统设置中找到“显示”选项,检查分辨率设置是否正确。有时候,系统可能会自动调整分辨率导致出现黑边。
三、调整缩放设置
尝试调整屏幕缩放设置,有时候过高或过低的缩放比例也会导致屏幕出现黑边。
四、重置显示器
有时候,电脑连接的显示器可能出现异常,导致出现黑边。尝试重新启动显示器,或者通过菜单选项中的“恢复出厂设置”来重置显示器。
五、检查连接线
确保连接电脑和显示器的线缆没有松动或损坏。使用其他线缆进行尝试,以确定问题是否出在连接线上。
六、调整显示器设置
通过显示器的菜单选项进入设置,尝试调整亮度、对比度和色彩设置等参数。有时候适当调整这些设置可以解决屏幕黑边问题。
七、运行硬件和设备故障排除工具
操作系统中通常会提供一些故障排除工具,如Windows中的“硬件和设备故障排除工具”。尝试运行这些工具来检测和修复可能导致屏幕黑边的问题。
八、升级操作系统
某些情况下,旧版本的操作系统可能与显示器或显卡不兼容,导致屏幕黑边。考虑升级到最新的操作系统版本,以解决这一问题。
九、更换显示器或显卡
如果尝试了以上方法仍然无效,那么可能是你的显示器或显卡出现了故障。考虑更换一个新的显示器或显卡来解决黑边问题。
十、寻求专业帮助
如果你对电脑硬件不太了解或尝试了以上方法仍然无效,那么建议寻求专业的技术支持,他们可以根据你的具体情况给出解决方案。
十一、更新BIOS
在一些特定的情况下,电脑的BIOS可能需要更新以解决屏幕黑边问题。访问电脑制造商的官方网站,下载最新的BIOS版本并按照说明进行升级。
十二、调整显示器设置
在某些情况下,显示器的设置可能需要调整,例如选择正确的输入源或调整显示器的扫描模式。尝试这些设置调整,看看是否能够消除黑边。
十三、检查显示器驱动
与显示器相关的驱动程序也可能导致屏幕黑边问题。确保你的显示器驱动程序是最新的,并且与操作系统兼容。
十四、清除显示缓存
清除显示缓存有时可以解决屏幕黑边问题。在Windows操作系统中,通过运行命令“ipconfig/flushdns”来清除DNS缓存。
十五、
电脑屏幕黑边问题可能是由多种因素导致的,本文列举了一些解决方法,包括检查驱动、调整设置、更换硬件等。希望通过这些技巧能够帮助大家有效解决屏幕黑边问题,并获得更好的使用体验。记住,如果以上方法都无效,寻求专业技术支持是解决问题的最佳选择。