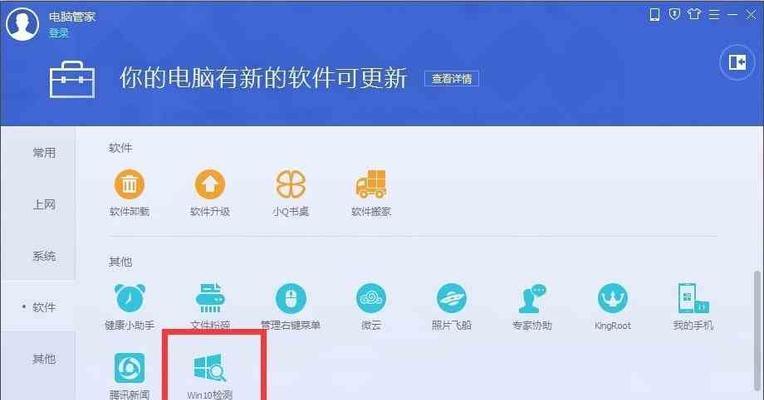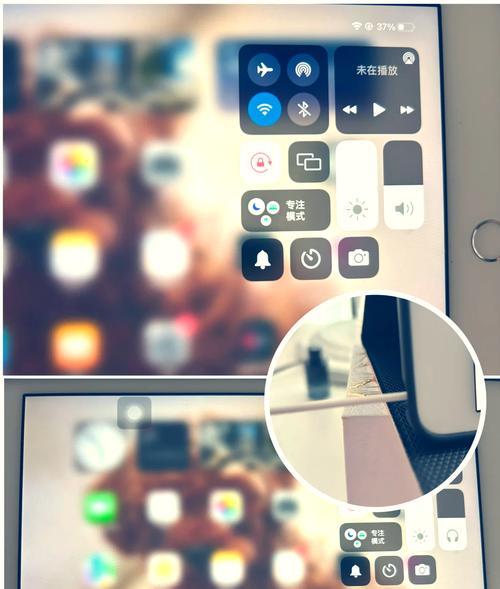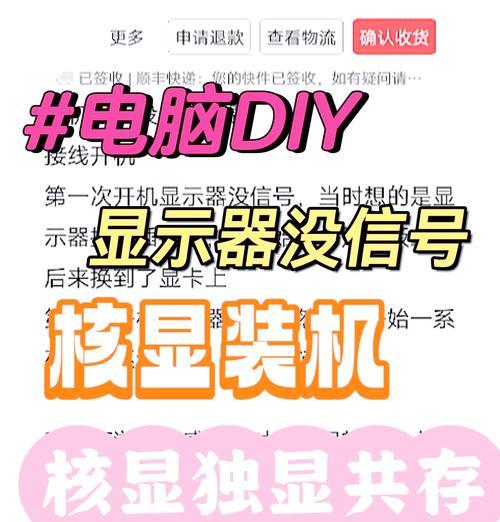Windows10是目前最常用的操作系统之一,用户在使用过程中可能会需要修改自己的用户名称。本文将为大家提供一份简易教程,帮助您快速修改Windows10用户名称。
1.检查当前用户名
在开始菜单中点击“设置”图标,打开设置窗口,选择“账户”选项,然后在左侧的菜单中选择“你的信息”,就可以看到当前的用户名。
2.创建新的本地账户
在设置窗口的左侧菜单中选择“家庭和其他用户”,点击“添加其他人”按钮,选择“我没有该人的登录信息”,然后按照提示创建一个新的本地账户。
3.登录新账户并备份文件
使用新创建的账户登录系统,并将原用户的重要文件和数据进行备份,以免丢失。
4.打开计算机管理
在开始菜单中搜索“计算机管理”,并点击打开。
5.选择本地用户和组
在计算机管理窗口的左侧菜单中展开“系统工具”,然后点击“本地用户和组”。
6.选择用户文件夹
在本地用户和组窗口中,选择“用户”文件夹,然后找到要修改的用户名所对应的文件夹。
7.修改文件夹名称
右键点击要修改的用户名文件夹,选择“重命名”,然后输入新的用户名。
8.修改注册表
按下Win+R键打开运行窗口,输入“regedit”并点击确定,打开注册表编辑器。
9.导航至用户配置
在注册表编辑器中,依次展开HKEY_LOCAL_MACHINE->SOFTWARE->Microsoft->WindowsNT->CurrentVersion->ProfileList。
10.找到旧用户名的SID
在ProfileList文件夹中,找到以S-1-5-开头并包含旧用户名的SID。
11.修改SID的值
双击找到的SID,在弹出的对话框中修改“ProfileImagePath”的值为新用户名。
12.重启电脑
完成以上步骤后,重启电脑使修改生效。
13.登录新用户名
使用新用户名登录系统。
14.检查用户名是否已修改
在设置窗口的“你的信息”选项中,确认用户名是否已经成功修改。
15.删除原用户账户(可选)
如果您不再需要原用户账户,可以在设置窗口的“家庭和其他用户”选项中选择原用户账户并点击“删除”。
通过本文的简易教程,您可以快速修改Windows10用户名称。记得备份文件并仔细按照步骤操作,以确保安全性和正确性。
简明教程帮你快速更改用户名称
在使用Windows10操作系统时,用户名称往往是我们个人电脑中重要的标识之一。然而,有时我们可能需要修改用户名称以满足个性化的需求或更好地管理用户账户。本文将为你介绍如何在Windows10系统中快速修改用户名称,让你轻松掌握这一技巧。
一、检查当前用户名称设置
通过“设置”菜单查看当前用户名称设置是否符合需求。
二、进入控制面板
通过控制面板进入用户账户设置界面。
三、选择要修改的用户账户
在用户账户设置界面,选择需要修改名称的用户账户。
四、点击“更改账户类型”
在用户账户设置界面,点击“更改账户类型”选项,以便对用户进行更改。
五、点击“更改用户名称”
在账户类型设置界面,点击“更改用户名称”选项。
六、输入新的用户名称
输入你想要设置的新用户名称,并点击“更改名称”按钮。
七、重新启动电脑
为了使新的用户名称生效,你需要重新启动电脑。
八、登录新的用户账户
在重新启动后,用新的用户名称登录你的用户账户。
九、确认新用户名称是否生效
登录后,确认新的用户名称是否已经成功生效。
十、备份重要文件和设置
在修改用户名称之前,建议先备份重要文件和设置,以防意外发生。
十一、避免使用特殊字符和空格
在设置新的用户名称时,建议避免使用特殊字符和空格,以确保系统能够正常识别和使用。
十二、注意修改后的影响
修改用户名称可能会对一些系统设置和应用程序产生影响,请在修改前充分了解可能出现的问题。
十三、与微软支持联系
如果在修改用户名称过程中遇到问题,可以与微软支持团队联系以获得帮助和指导。
十四、加密文件的访问权限
如果你曾经加密了某些文件并且想要继续访问它们,需要确保在修改用户名称前已解密这些文件。
十五、保持操作系统更新
为了避免一些已知的问题和错误,建议始终保持Windows10操作系统更新到最新版本。
通过本文所介绍的简明教程,你可以轻松快速地修改Windows10用户名称。记住,在进行任何修改前,务必备份重要文件和设置,并与微软支持团队取得联系以获取进一步的帮助。同时,注意修改后的影响并保持系统的更新,以确保良好的使用体验。