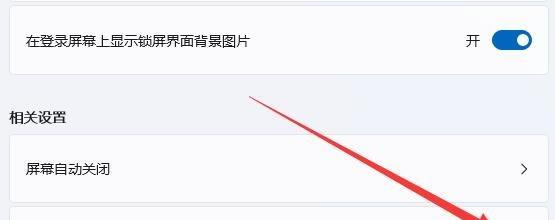电脑屏保是一项用于保护屏幕和节省能源的功能,但在某些情况下,用户可能希望取消屏保,使屏幕始终保持常亮。本文将介绍几种简单的方法,帮助用户取消电脑屏保。
1.窗口设置中找到“个性化”选项
用户可以通过点击电脑桌面上任意空白处右键,然后选择“个性化”选项来进入窗口设置界面。
2.找到并点击“屏幕保护程序”选项
在窗口设置界面中,用户需要找到并点击“屏幕保护程序”选项,以进入屏幕保护程序设置界面。
3.选择“无”作为屏幕保护程序
在屏幕保护程序设置界面中,用户可以看到各种屏幕保护程序的选项。选择“无”作为屏幕保护程序,然后点击“应用”按钮保存更改。
4.使用快捷键取消屏保
除了通过设置界面取消屏保外,用户还可以使用快捷键来取消电脑屏保。常用的快捷键包括“Ctrl”+“Alt”+“Delete”和“Windows”键+“L”。用户只需按下这些快捷键,屏幕保护程序就会被取消。
5.使用命令行取消屏保
高级用户还可以通过命令行来取消屏保。打开“命令提示符”窗口,输入“controldesk.cpl,,@screensaver”命令,然后按下回车键即可进入屏幕保护程序设置界面。
6.使用第三方软件取消屏保
除了系统自带的方法外,用户还可以使用第三方软件来取消电脑屏保。一些常见的第三方软件包括“Caffeine”和“MouseJiggler”,它们能够模拟鼠标移动,防止屏幕进入保护状态。
7.针对特定应用程序取消屏保
有些用户可能希望在特定应用程序运行时取消屏保,而在其他情况下保持屏幕保护功能。针对这种需求,用户可以通过设置应用程序的属性来取消屏保。
8.关闭节能模式取消屏保
部分电脑可能会在进入节能模式后自动启动屏保功能。用户可以在控制面板中找到并打开“电源选项”,然后将电脑的节能模式设置为“从不”,以避免屏保的启动。
9.通过注册表编辑取消屏保
高级用户还可以通过编辑注册表来取消电脑屏保。打开“运行”窗口,输入“regedit”命令打开注册表编辑器,然后找到“HKEY_CURRENT_USER\ControlPanel\Desktop”路径,将其中的“ScreenSaveActive”键值修改为“0”。
10.防止鼠标进入屏保区域
在一些特殊情况下,用户希望鼠标在屏保启动时也能够移动而不进入屏保区域。可以通过在屏保设置界面中选择“解锁鼠标”或使用第三方工具实现这个目的。
11.使用PowerShell脚本取消屏保
PowerShell是Windows操作系统的强大脚本语言,用户可以编写PowerShell脚本来取消电脑屏保。使用记事本打开新文件,输入命令“Set-ItemProperty-Path'HKCU:\ControlPanel\Desktop'-Name'ScreenSaveActive'-Value'0'”,然后保存为.ps1文件。
12.取消屏保对游戏和媒体播放的影响
在游戏或媒体播放时,屏幕保护的启动可能会干扰用户的体验。用户可以通过在系统设置中找到“游戏模式”选项或使用第三方软件来取消屏保对游戏和媒体播放的影响。
13.在电源计划中取消屏保
部分电脑在使用电池供电时会自动启动屏保,用户可以在电源计划设置中取消这一功能。打开控制面板,选择“硬件和声音”-“电源选项”,然后在当前使用的电源计划下找到“更改计划设置”选项,取消“显示屏保程序”勾选。
14.考虑屏幕长时间保持常亮的影响
虽然取消屏保可以让屏幕始终保持常亮,但长时间保持常亮可能会对屏幕造成一定的损害。用户应该谨慎使用取消屏保功能,避免因此导致屏幕过早损坏。
15.小结
通过上述方法,用户可以简单地取消电脑屏保,使屏幕保持常亮。无论是通过窗口设置、快捷键、命令行还是第三方软件,都能够帮助用户实现取消屏保的目的。但用户也应该注意长时间保持屏幕常亮可能对屏幕造成损坏的问题,合理使用取消屏保功能。
取消电脑屏保的方法
随着科技的不断进步,电脑已经成为我们生活中不可或缺的一部分。然而,一些用户可能会发现电脑屏保带来的干扰有时让人感到烦恼。本文将介绍一些简单的方法来取消电脑屏保,让您的工作和娱乐过程更加顺畅。
一、了解电脑屏保的作用
电脑屏保作为一种保护屏幕和节省能源的功能,旨在保护显示器免受长时间显示同样图像所带来的潜在问题。然而,在某些情况下,电脑屏保可能会干扰我们的使用。下面将介绍如何取消电脑屏保。
二、通过控制面板取消屏保
打开控制面板,点击“外观和个性化”,再选择“屏幕保护程序”,在弹出的窗口中选择“无”,最后点击“应用”按钮即可成功取消电脑屏保。
三、使用快捷键取消屏保
您还可以通过按下键盘上的特定快捷键来取消电脑屏保。一般情况下,只需同时按下“Ctrl”和“Alt”键,然后再按下“Delete”键,在弹出的窗口中选择“任务管理器”,即可成功取消电脑屏保。
四、通过注册表编辑器取消屏保
如果您喜欢使用更高级的方法,可以通过注册表编辑器来取消电脑屏保。按下“Win+R”键组合打开运行对话框,输入“regedit”并按下回车键,然后在注册表编辑器中找到以下路径:“HKEY_CURRENT_USER\ControlPanel\Desktop”。双击右侧窗口中的“ScreenSaveActive”,将数值改为“0”,最后点击“确定”按钮保存更改。
五、使用命令行取消屏保
命令行也是取消电脑屏保的一种简便方法。只需按下“Win+R”键组合打开运行对话框,输入“cmd”并按下回车键,然后在弹出的命令行窗口中输入“regadd"HKEY_CURRENT_USER\ControlPanel\Desktop"/vScreenSaveActive/tREG_SZ/d0/f”命令,最后按下回车键即可成功取消电脑屏保。
六、使用第三方软件取消屏保
除了上述方法外,您还可以选择使用第三方软件来取消电脑屏保。这些软件通常具有简单直观的界面和丰富的功能,可以帮助您更轻松地管理电脑屏保。安装并运行这些软件后,您可以根据自己的需求进行设置,包括取消屏保等。
七、取消特定程序的屏保
有时候我们只想取消某些特定程序的屏保,而保留其他程序的屏保功能。在这种情况下,您可以通过在控制面板中设置屏保选项,选择“某个程序关闭屏幕保护程序”的方式来实现。
八、解决使用多显示器时的屏保问题
如果您使用多个显示器,可能会遇到屏保只在一个显示器上运行的问题。要解决这个问题,您可以在控制面板的屏保选项中找到“多显示器设置”并进行相关设置,以使屏保在所有显示器上正常运行。
九、取消移动鼠标或按键启动屏保
有时候,我们会意外地触发屏保启动,给我们带来不便。解决这个问题的方法是在控制面板中的屏保选项中找到“等待时间”设置,并将其调整为一个较长的时间或直接将其设置为“无”。
十、取消触摸屏设备上的屏保
对于具有触摸屏设备的用户,可能会触发屏保的设置会让您感到烦恼。您可以在控制面板的屏保选项中找到“触摸屏设备”并进行相关设置,取消屏保的触发。
十一、设置电源计划以取消屏保
电脑的电源计划也是影响屏保启动的因素之一。您可以在控制面板的电源选项中找到“更改计划设置”,然后调整屏幕关闭的时间来取消屏保的启动。
十二、更新显卡驱动程序
有时候,显卡驱动程序过期或不兼容可能导致屏保无法取消。在这种情况下,您可以尝试更新显卡驱动程序,以解决屏保问题。
十三、避免按住鼠标或键盘太长时间
如果您经常按住鼠标或键盘一段时间不动,电脑可能会误以为您处于闲置状态而启动屏保。为了避免这种情况,您可以调整屏幕保护程序的等待时间或直接取消它。
十四、解决其他问题导致的屏保启动
有时候,其他问题可能导致屏保启动,比如某些软件的冲突、病毒感染等。在这种情况下,您可以使用杀毒软件进行扫描和清除病毒,或者排除其他软件冲突的可能性。
十五、
通过控制面板、快捷键、注册表编辑器、命令行、第三方软件等多种方法,我们可以轻松取消电脑屏保。根据实际需求,您可以选择最适合您的方法来解决屏保问题,提高电脑使用体验。取消电脑屏保不仅可以减少工作和娱乐中的干扰,还能延长电脑的使用寿命。