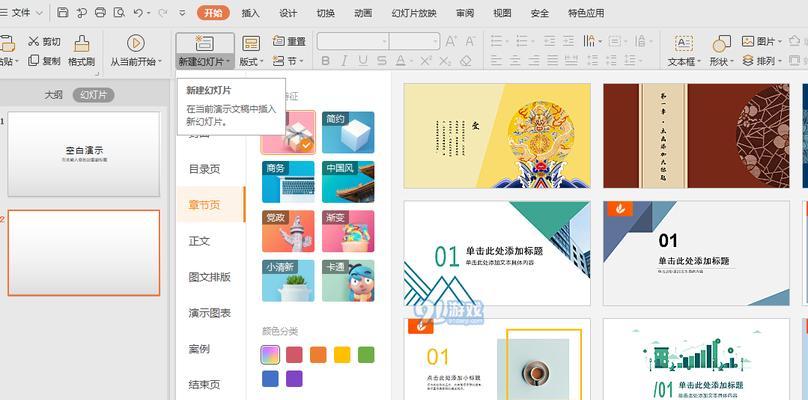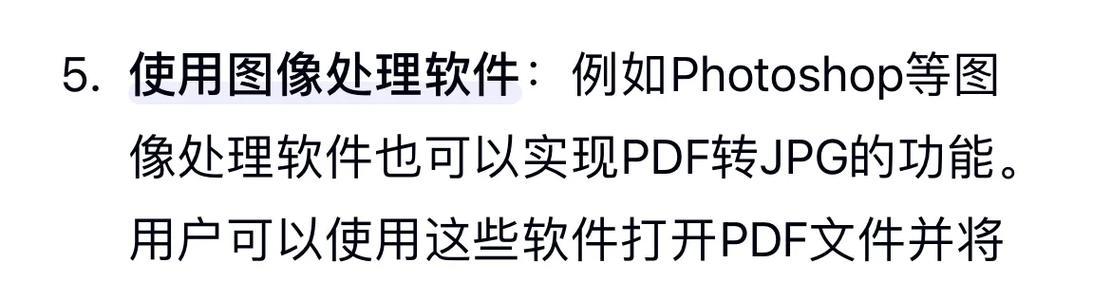现在越来越多的人开始使用iPad进行演示和教学,而屏幕录制功能可以帮助他们记录并分享自己的操作过程。本文将详细介绍如何在iPad上启用屏幕录制功能,以及如何灵活运用这一功能。
1.了解屏幕录制功能
介绍iPad上的屏幕录制功能,包括其作用、适用场景等。
2.更新到最新系统版本
说明更新到最新系统版本的重要性,以及如何进行系统更新。
3.打开控制中心
指导用户如何打开iPad的控制中心。
4.定制控制中心
介绍如何根据个人需求定制控制中心中的快捷操作。
5.添加屏幕录制按钮
详细介绍如何添加屏幕录制按钮到控制中心。
6.启用屏幕录制功能
步骤性说明如何启用屏幕录制功能,并进行相关设置。
7.调整录制参数
介绍如何调整录制参数,例如视频质量、麦克风输入等。
8.开始屏幕录制
指导用户如何开始屏幕录制,并介绍录制时的一些注意事项。
9.暂停和恢复录制
详细介绍如何暂停和恢复屏幕录制过程。
10.结束屏幕录制
指导用户如何结束屏幕录制,并对保存选项进行说明。
11.查看和编辑录制内容
介绍如何查看和编辑已完成的屏幕录制内容,以及常用的编辑工具。
12.导出和分享录制内容
指导用户如何将屏幕录制内容导出为视频文件,并分享到其他平台或设备。
13.解决常见问题
列举并解答用户可能遇到的常见问题,如录制失败、画面卡顿等。
14.最佳实践和技巧
提供一些使用屏幕录制功能的最佳实践和技巧,帮助用户更好地应用于实际场景。
15.推荐其他相关应用
介绍一些其他与屏幕录制功能相关的优秀应用,帮助用户扩展功能和提升体验。
通过本文,你将学会如何在iPad上启用屏幕录制功能,轻松记录和分享你的操作过程,提高演示和教学的效果。无论是教学还是演示,屏幕录制功能都能成为你的得力助手。快来尝试一下吧!
一步步教你在iPad上启用屏幕录制
在日常使用iPad的过程中,我们可能会遇到需要录制屏幕的情况,例如记录游戏操作、演示软件使用方法或者分享技巧。幸运的是,iPad自带了屏幕录制功能,让我们能够轻松实现这一目标。本文将详细介绍如何在iPad上启用屏幕录制,并教你如何使用该功能。
打开控制中心并查找“屏幕录制”
-在主屏幕上滑动手指向上,打开控制中心
-找到控制中心底部的工具箱图标
-在工具箱中找到“屏幕录制”图标,并点击
启用屏幕录制功能
-点击“屏幕录制”图标后,会出现一个弹出窗口
-在弹出窗口中点击“开始录制”按钮
-iPad会进行倒计时,通知你录制即将开始
录制整个屏幕还是部分区域?
-在录制前,你可以选择录制整个屏幕或者仅录制特定区域
-如果想录制整个屏幕,只需点击一次“屏幕录制”图标即可
-如果想录制特定区域,点击“屏幕录制”图标后长按,进入更多设置选项
配置录制设置
-在录制设置中,你可以选择是否启用麦克风音频的录制
-如果需要录制声音,点击“屏幕录制”图标后长按,进入更多设置选项
-在“更多设置”中找到“麦克风音频”选项,并打开开关
开始录制你的操作
-点击“开始录制”后,屏幕上方会出现红色计时器
-屏幕上的一切操作都会被录制下来,包括触摸、滑动和点击等
-开始进行你想要录制的操作,并在需要时讲解或演示
结束录制
-当你完成操作后,你可以通过控制中心或者红色计时器结束录制
-在控制中心中再次点击“屏幕录制”图标
-或者点击红色计时器上的“停止”按钮
查看和编辑录制的视频
-录制完成后,你可以在相册中找到录制的视频文件
-打开相册,点击“相册”选项卡,找到“屏幕录制”文件夹
-点击打开视频,你可以进行裁剪、添加音频或者其他编辑操作
分享你的录制视频
-你可以将录制的视频通过AirDrop、电子邮件或者社交媒体分享给其他人
-打开视频并点击分享按钮,选择你想要的分享方式
-根据提示完成分享操作,让更多人看到你的操作或技巧
录制中的注意事项
-在录制期间,确保iPad的电量充足,以免录制过程中意外断电
-避免在屏幕录制时接听电话或收到通知,以免影响录制效果
-尽量避免屏幕上有敏感信息,以免在录制中泄露个人隐私
提高录制质量的建议
-尽量选择良好的光线环境,以确保录制的画面清晰明亮
-清理iPad的存储空间,以避免录制过程中出现存储不足的问题
-在录制前,关闭不必要的后台应用程序,以节省系统资源
使用屏幕录制进行演示
-屏幕录制功能不仅适用于录制操作步骤,还可以用于演示
-通过屏幕录制,你可以展示软件的功能、操作技巧或者解决问题的方法
-制作一段生动的演示视频,将更有效地传达你的观点和技巧
利用屏幕录制记录游戏操作
-对于游戏爱好者来说,屏幕录制是记录游戏操作和精彩瞬间的最佳工具
-你可以将自己的游戏技巧录制下来,并与其他玩家分享,互相学习进步
-通过屏幕录制,你还可以制作游戏攻略或者展示自己的游戏成就
屏幕录制在教育中的应用
-教师可以利用屏幕录制制作教学视频,供学生随时观看和回顾
-学生也可以使用屏幕录制记录老师的讲解过程,方便复习和理解
-屏幕录制为教育提供了更多的方式和工具,促进了学习效果的提高
解决问题时使用屏幕录制
-当你在使用iPad时遇到问题,可以使用屏幕录制记录问题的详细过程
-这样,你可以将问题的现象、操作步骤和错误信息一一记录下来
-通过分享录制的视频给技术支持或者其他人,更容易得到准确的帮助和解决方案
-iPad的屏幕录制功能为我们提供了一个方便、简单的工具,记录操作和分享技巧
-在本文中,我们详细介绍了如何在iPad上启用屏幕录制,并提供了录制过程中的注意事项和建议
-现在,你可以根据这些步骤开始录制你的操作,并与他人分享你的技巧和发现