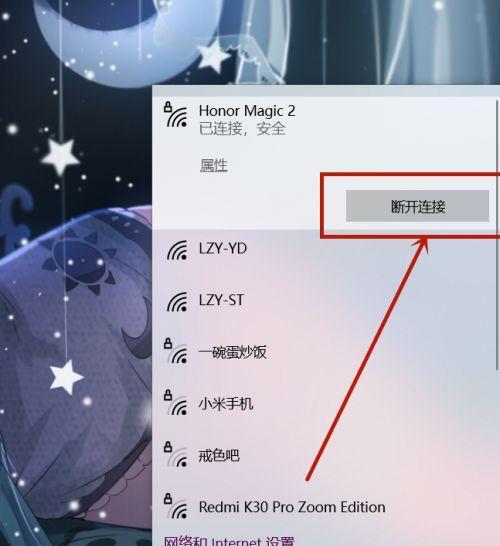在使用电脑时,我们经常需要对屏幕进行截图,并希望将其保存到特定的位置。然而,有时候我们并不清楚截图保存的具体位置在哪里。本文将带您深入探索电脑截图保存位置的秘密,揭示隐藏的文件夹。
1.“Pictures”文件夹:截图的默认保存位置
截图默认保存在“Pictures”文件夹中,通过打开“Pictures”文件夹可以轻松找到您所截取的屏幕快照。
2.“Desktop”文件夹:方便访问常用截图
如果您希望快速访问常用的截图,可以将它们保存在“Desktop”文件夹中。这样,您可以直接在桌面上找到这些截图并使用。
3.“Documents”文件夹:整理和归档截图
如果您更倾向于将截图用于文档或其他工作目的,可以将它们保存在“Documents”文件夹中。这样,您可以更好地整理和归档截图。
4.自定义文件夹:根据个人需求创建保存位置
除了默认的文件夹之外,您还可以根据个人需求创建自定义的截图保存位置。您可以创建一个名为“截图”或“Screenshots”的文件夹,将所有的截图保存在其中。
5.“Downloads”文件夹:临时保存截图
如果您只是暂时需要保存截图,并不打算长期保留,可以将其保存在“Downloads”文件夹中。这是一个临时保存截图的好地方。
6.“Pictures”文件夹子目录:更细分截图类型
为了更好地组织和分类截图,您可以在“Pictures”文件夹中创建子目录。您可以创建一个名为“屏幕快照”或“游戏截图”的子目录,将相应类型的截图存放在其中。
7.“Documents”文件夹子目录:按项目整理截图
类似于在“Pictures”文件夹中创建子目录,您还可以在“Documents”文件夹中创建子目录,按项目或任务的名称整理和存放截图。
8.外部存储设备:备份重要的截图
为了确保重要的截图不会丢失,建议您将其备份到外部存储设备,如USB闪存盘或外部硬盘。这样即使电脑出现故障,您仍然能够恢复截图。
9.云存储服务:实时同步截图
使用云存储服务,如GoogleDrive或Dropbox,可以实现截图的实时同步和备份。这样,不论您使用哪台电脑或设备,都可以随时访问截图。
10.清理无用的截图:释放存储空间
随着时间的推移,您的电脑可能会积累大量的无用截图,占据宝贵的存储空间。定期清理和删除不再需要的截图,可以释放存储空间并提高系统性能。
11.查找截图文件夹:利用搜索功能
如果您忘记了保存截图的具体位置,可以使用电脑的搜索功能来查找它们。在文件资源管理器中,键入截图的文件名或相关关键词,即可找到包含截图的文件夹。
12.恢复丢失的截图:使用数据恢复软件
如果不慎删除了重要的截图或者它们因其他原因丢失了,可以使用数据恢复软件来尝试恢复它们。这些软件能够扫描并找回被删除或丢失的文件。
13.防止截图泄露:保护隐私和机密信息
在截图时,我们应该注意保护隐私和机密信息。确保截图中不包含敏感数据,以防止泄露。
14.截图快捷键:提高工作效率
熟悉电脑截图的快捷键可以大大提高工作效率。在Windows系统中,按下“PrintScreen”键可以截取整个屏幕,按下“Alt+PrintScreen”键可以截取当前活动窗口。
15.设置默认保存位置:个性化截图设置
您可以在电脑的设置中更改默认的截图保存位置。这样,您就可以根据个人喜好和习惯设置截图的保存位置。
通过本文的探索,我们了解了电脑截图保存位置的各种选择和技巧。无论是默认位置还是自定义文件夹,我们都可以根据自己的需求和习惯来设置截图保存位置。合理地使用这些方法,能够更好地管理和归档截图,提高工作效率,并保护隐私和机密信息。
如何找到电脑截图保存位置
在日常使用电脑的过程中,我们经常会需要对屏幕上的内容进行截图保存。然而,有时候我们会不知道截图文件具体保存在哪个位置,给后续的查找和使用带来困扰。本文将探索电脑系统中截图文件的存储路径,帮助读者更加方便地找到截图文件。
Windows系统的截图文件存储路径
截图文件存储位置:C:\Users\用户名\Pictures\Screenshots
Windows系统默认将截图文件保存在用户的图片文件夹下的“Screenshots”文件夹中,该文件夹路径为C:\Users\用户名\Pictures\Screenshots。
Mac系统的截图文件存储路径
截图文件存储位置:/Users/用户名/Desktop/
Mac系统默认将截图文件保存在用户桌面上,路径为/Users/用户名/Desktop/。
如何自定义截图文件的保存位置
1.Windows系统:使用快捷键Win+PrintScreen将截图直接保存到“Pictures”文件夹中;
2.Mac系统:使用快捷键Shift+Command+3进行全屏截图,或Shift+Command+4进行局部截图,截图文件将自动保存在桌面。
如何查找最近一次的截图文件
1.在Windows系统中,可以通过文件资源管理器中的“快速访问”栏目下的“最近访问的文件”来找到最近一次保存的截图文件;
2.在Mac系统中,点击桌面上的“Finder”,在侧边栏的“收藏”中找到“最近添加”的截图文件。
如何通过截图工具自定义截图文件的保存路径
有些截图工具可以帮助用户自定义截图文件的保存路径,比如在Windows系统中使用Snipaste,用户可以在设置中指定保存路径;而在Mac系统中使用Snagit,则可以通过设置选项来自定义保存路径。
如何使用搜索功能找到特定截图文件
1.Windows系统:在文件资源管理器中,点击搜索栏并输入关键字或者文件名的部分内容,即可找到相关的截图文件;
2.Mac系统:在Finder中,点击搜索栏并输入关键字或者文件名的部分内容,即可找到相关的截图文件。
如何通过截图工具的历史记录找到之前的截图文件
某些截图工具会保留历史记录,用户可以通过打开截图工具并查看历史记录,找到之前保存过的截图文件。
如何利用云存储服务保存截图文件
用户可以使用云存储服务(如GoogleDrive、Dropbox等)将截图文件保存在云端,以便随时随地查看和使用。
如何创建截图文件的备份
为了防止截图文件的意外丢失,用户可以定期将截图文件备份到其他存储设备或云端,确保文件的安全性和可靠性。
如何快速访问截图文件夹
用户可以将截图文件夹添加到文件资源管理器中的“快速访问”栏目中,以便快速方便地打开截图文件夹。
如何通过命令行查找截图文件
在Windows系统中,用户可以通过命令行工具(如CMD)使用“dir”命令来查找指定位置下的截图文件。
如何清理不需要的截图文件
及时清理不需要的截图文件可以释放磁盘空间,用户可以手动删除不需要的截图文件,或者使用系统工具进行自动清理。
如何使用第三方软件管理和查找截图文件
有些第三方软件(如Evernote、OneNote等)可以帮助用户管理和查找截图文件,用户可以根据自己的需求选择合适的软件来使用。
如何避免截图文件的损坏和丢失
为了避免截图文件的损坏和丢失,用户可以定期备份截图文件、使用可靠的存储设备、及时更新系统和软件等措施。
通过本文的介绍,我们了解了在不同操作系统下,电脑截图文件的默认保存位置以及如何自定义保存路径、查找最近一次的截图文件等方法。同时,我们还了解到一些实用的技巧和工具,帮助我们更加方便地管理和查找截图文件。为了保证截图文件的安全性和可靠性,我们还介绍了备份和避免损坏丢失的措施。希望本文能够帮助读者更好地掌握电脑截图文件的保存位置和查找方法,提高工作和学习的效率。