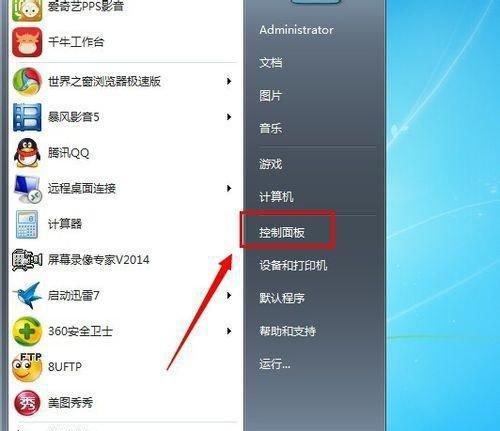电脑系统默认字体可能不适合所有用户的阅读需求,幸运的是,我们可以通过一些简单的操作来调整电脑系统字体,以使其更加舒适和易读。本文将介绍具体的方法和步骤。
1.检查当前字体设置
2.了解不同字体类型的特点
3.选择合适的系统字体
4.调整字体大小
5.改变字体样式
6.调整字体颜色
7.调整字体渲染方式
8.调整系统窗口标题字体
9.改变文件和文件夹名称字体
10.调整网页字体
11.调整电子邮件字体
12.调整办公软件字体
13.自定义应用程序字体
14.恢复默认字体设置
15.如何保存自定义字体设置
1.检查当前字体设置:打开电脑设置或控制面板,找到“外观和个性化”选项,进入“个性化”设置页面,在此页面可以查看当前系统使用的字体设置。
2.了解不同字体类型的特点:了解常见字体类型(如宋体、黑体、楷体等)的特点,包括其在不同场景下的可读性和舒适度。
3.选择合适的系统字体:根据个人偏好和使用需求,选择适合自己的系统字体。可以尝试多种字体并比较它们的可读性和外观。
4.调整字体大小:在系统设置中找到“字体大小”选项,调整字体大小以满足自己的阅读需求。大字体适合视力较差的用户,而小字体适合需要在屏幕上显示更多内容的用户。
5.改变字体样式:在系统设置中找到“字体样式”选项,可以选择不同的字体样式,如粗体、斜体等,以增强阅读体验。
6.调整字体颜色:在系统设置中找到“窗口颜色和外观”选项,可以调整系统字体的颜色。选择合适的颜色可以增加字体的对比度,提高可读性。
7.调整字体渲染方式:在系统设置中找到“清晰度”选项,可以调整字体的渲染方式。根据个人喜好选择“标准”、“清晰”或“强调清晰”等选项。
8.调整系统窗口标题字体:在系统设置中找到“高级外观设置”选项,可以自定义系统窗口标题的字体和样式。
9.改变文件和文件夹名称字体:在文件资源管理器中,选择“查看”选项卡,点击“选项”按钮,在“文件夹选项”对话框中,选择“常规”选项卡,可以调整文件和文件夹名称的字体。
10.调整网页字体:在浏览器中找到“设置”选项,进入“外观”或“外观和感觉”设置页面,可以调整网页字体的类型和大小。
11.调整电子邮件字体:在电子邮件客户端的设置中,找到“阅读”或“邮件”选项,可以调整电子邮件的字体设置。
12.调整办公软件字体:在办公软件中找到“选项”或“设置”菜单,可以调整字体类型、大小和样式。
13.自定义应用程序字体:有些应用程序允许用户自定义字体设置,可以在其设置或选项中进行调整。
14.恢复默认字体设置:如果不满意自定义的字体设置,可以在系统设置中找到“恢复默认字体设置”选项,将系统字体恢复为默认状态。
15.如何保存自定义字体设置:一些操作系统和应用程序允许用户保存自定义字体设置,以便在重新安装系统或更换设备时能够方便地恢复之前的设置。
通过以上操作,我们可以轻松地调整电脑系统字体,以满足个人的阅读需求和偏好。不同的字体、大小、样式和颜色选择可以提供更舒适和个性化的阅读体验。调整字体设置是一个简单而有效的方法,让我们的电脑使用更加愉快。
简单方法让你的电脑字体更易读
在使用电脑的过程中,很多人都有过对字体不满意的经历。可能是因为字体太小,难以辨认;或者是因为字体太粗,看起来不够清晰。然而,很多人并不知道如何调整电脑系统字体,以满足自己的需求。本文将介绍一些简单的方法,帮助你调整电脑系统字体,让你的电脑使用体验更加舒适。
一、调整桌面图标字体大小
如果你觉得桌面图标的字体太小难以辨认,可以通过以下步骤调整字体大小。右击桌面上的任意空白处,选择“显示设置”选项。接着,在弹出的窗口中,找到“更改文本大小”选项,并点击进入。在下拉菜单中选择合适的字体大小,点击应用即可。
二、调整文件夹和文件名字体大小
有时候我们打开文件夹或者浏览文件时,发现文件夹和文件名字体太小或者太大,不便于查看。这时候,我们可以通过以下方法调整字体大小。打开任意一个文件夹,点击窗口上方的“查看”选项卡。在“布局”一栏中,点击“更改文件和文件夹的图标大小”。在弹出的窗口中,选择合适的字体大小,并点击确定。
三、调整网页字体大小
当我们在浏览网页时,有时候会发现字体太小或者太大,影响阅读体验。这时候,我们可以通过以下方法调整网页字体大小。在浏览器界面的右上角找到菜单按钮(通常是三个横线或者三个点),点击进入浏览器设置。接着,在设置界面中,找到“外观”或者“显示”选项,并点击进入。在字体设置中,选择合适的字体大小即可。
四、调整系统界面字体大小
有些人觉得电脑系统界面的字体太小,不够清晰,难以辨认。这时候,我们可以通过以下方法调整系统界面字体大小。右击桌面上的任意空白处,选择“显示设置”选项。在弹出的窗口中,找到“文本缩放”选项,并选择合适的缩放比例。点击应用即可。
五、调整字体颜色
除了调整字体大小,我们还可以调整字体的颜色,以便更好地适应个人喜好和使用环境。在大部分系统中,我们可以通过以下方法调整字体颜色。右击桌面上的任意空白处,选择“个性化”选项。接着,在弹出的窗口中,找到“窗口颜色”选项,并点击进入。在弹出的菜单中,选择合适的颜色,点击应用即可。
六、调整字体样式
如果你对系统默认的字体样式不满意,想要尝试一些新的字体样式,可以通过以下方法进行调整。右击桌面上的任意空白处,选择“个性化”选项。在弹出的窗口中,找到“字体”选项,并点击进入。在字体设置界面中,选择合适的字体样式,并点击应用。
七、调整字体平滑度
字体平滑度指的是字体在显示器屏幕上的表现效果。有些人可能觉得字体过于锐利,看起来不够柔和;而有些人则喜欢锐利的字体。如果你希望调整字体的平滑度,可以通过以下方法进行设置。右击桌面上的任意空白处,选择“个性化”选项。在弹出的窗口中,找到“字体”选项,并点击进入。在字体设置界面中,选择合适的平滑度选项,并点击应用。
八、调整字体间距
有些人对字体的间距要求比较高,希望调整字体的间距以便更好地阅读。这时候,我们可以通过以下方法进行设置。右击桌面上的任意空白处,选择“个性化”选项。在弹出的窗口中,找到“字体”选项,并点击进入。在字体设置界面中,选择合适的间距选项,并点击应用。
九、调整字体背景颜色
有些人可能觉得纯白色的字体背景不够舒适,会影响阅读体验。这时候,我们可以通过以下方法调整字体背景颜色。右击桌面上的任意空白处,选择“个性化”选项。接着,在弹出的窗口中,找到“窗口颜色”选项,并点击进入。在弹出的菜单中,选择合适的颜色,点击应用即可。
十、调整字体渲染方式
在一些高分辨率屏幕上,字体渲染可能会出现一些问题,导致字体显示不清晰。这时候,我们可以通过以下方法调整字体渲染方式。右击桌面上的任意空白处,选择“个性化”选项。在弹出的窗口中,找到“字体”选项,并点击进入。在字体设置界面中,选择合适的字体渲染方式,并点击应用。
十一、调整字体亮度
有些人可能觉得字体的亮度不够,看起来不够醒目。这时候,我们可以通过以下方法进行调整。右击桌面上的任意空白处,选择“个性化”选项。在弹出的窗口中,找到“窗口颜色”选项,并点击进入。在弹出的菜单中,选择合适的颜色,点击应用即可。
十二、调整字体透明度
有些人喜欢将字体的透明度调低,以便更好地突出其他内容。这时候,我们可以通过以下方法进行调整。右击桌面上的任意空白处,选择“个性化”选项。在弹出的窗口中,找到“窗口颜色”选项,并点击进入。在弹出的菜单中,选择合适的透明度,点击应用即可。
十三、调整字体对比度
有些人对字体的对比度要求比较高,希望调整字体的对比度以便更好地辨认。这时候,我们可以通过以下方法进行设置。右击桌面上的任意空白处,选择“个性化”选项。在弹出的窗口中,找到“窗口颜色”选项,并点击进入。在弹出的菜单中,选择合适的对比度选项,点击应用即可。
十四、调整字体粗细
有些人觉得系统默认的字体太粗,看起来不够清晰。这时候,我们可以通过以下方法调整字体的粗细。右击桌面上的任意空白处,选择“个性化”选项。在弹出的窗口中,找到“字体”选项,并点击进入。在字体设置界面中,选择合适的字体粗细,并点击应用。
十五、
通过以上的方法,我们可以轻松地调整电脑系统字体,以满足个人的需求。无论是调整桌面图标字体大小,还是调整网页字体颜色,都可以让我们的电脑使用体验更加舒适。希望本文提供的方法能帮助到你,让你的电脑字体更易读。