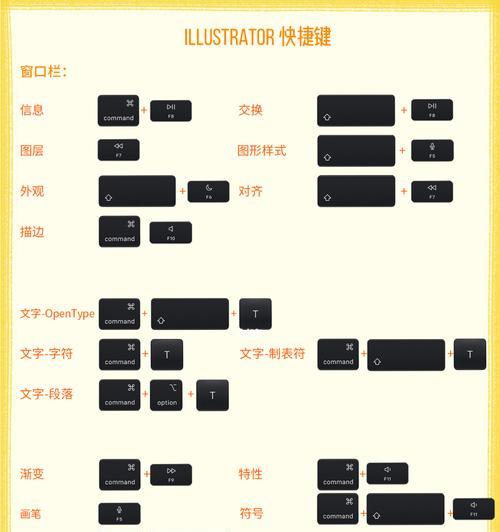现如今,MacBook电脑已经成为许多人生活和工作中不可或缺的工具。然而,对于使用中文输入法的用户来说,频繁切换输入法可能会影响工作效率。掌握MacBook电脑上的快捷切换输入法方法是非常重要的。本文将介绍15个简单易行的方法,帮助您轻松切换输入法,提升工作效率。
使用快捷键Shift+空格切换输入法
通过按下键盘上的Shift+空格组合键,您可以在多个已安装的输入法之间快速切换。
使用Control+空格键切换输入法
按下键盘上的Control+空格组合键,同样可以方便地在不同的输入法之间进行切换。
通过顶部菜单栏切换输入法
点击屏幕右上角的国旗图标,即可在下拉菜单中选择您需要切换至的输入法。
通过触控栏切换输入法
对于配备有触控栏的MacBook电脑,您可以通过在触控栏上切换输入法按钮来进行输入法的切换。
使用快捷键Control+Option+空格键切换输入法
按下键盘上的Control+Option+空格组合键,同样可以快速地在不同的输入法之间进行切换。
使用快捷键Command+空格键切换输入法
通过按下键盘上的Command+空格组合键,您可以方便地在多个已安装的输入法之间快速切换。
通过鼠标手势切换输入法
对于启用了触控板手势功能的MacBook电脑,您可以通过设置鼠标手势来实现输入法的切换。
通过设置角落热点切换输入法
在系统偏好设置中,您可以设置角落热点,通过将鼠标移动到指定角落来实现输入法的切换。
使用自动切换输入法功能
在系统偏好设置的"键盘"选项中,您可以启用自动切换输入法功能,系统将根据您当前输入的内容自动切换到合适的输入法。
使用输入法快速切换小部件
您可以在MacBook电脑的“小部件”中添加一个输入法快速切换小部件,通过点击小部件来方便地切换输入法。
使用第三方输入法切换工具
除了系统自带的输入法切换方法,您还可以选择安装一些第三方的输入法切换工具,提供更多快捷的切换方式。
设置自定义快捷键切换输入法
在系统偏好设置的"键盘"选项中,您可以设置自定义的快捷键来切换输入法,以适应您的个人习惯。
使用Spotlight搜索切换输入法
通过按下快捷键Command+空格键打开Spotlight搜索框,然后输入"输入法"关键字,即可直接跳转到输入法设置,并进行切换。
使用触控板多点触控手势切换输入法
在触控板设置中,您可以启用多点触控手势功能,并设置一个手势来实现输入法的切换。
通过语音指令切换输入法
对于支持语音识别的MacBook电脑,您可以通过设置语音指令来实现输入法的切换,只需简单说出相应的命令即可。
通过掌握这些快捷切换输入法的方法,您可以轻松提升MacBook电脑上的工作效率。无论您是经常使用不同语言的用户,还是需要频繁切换输入法的用户,这些方法都能帮助您更加便捷地操作和切换输入法。尝试一下这些技巧,享受更加高效的MacBook电脑使用体验吧!
掌握这一技巧
随着全球化的发展,我们经常需要在MacBook电脑上切换输入法来满足不同语言的输入需求。然而,手动切换输入法费时费力,不利于工作效率的提升。在本文中,我们将介绍一些MacBook电脑上的快捷切换输入法方法,帮助读者高效地进行输入。
一:使用键盘快捷键切换输入法
段落内容1:在MacBook电脑上,可以通过按下“Control”和“Space”键来快速切换输入法。这个组合键会打开输入法切换菜单,并显示当前所使用的输入法。通过连续按下“Control”和“Space”键,可以在不同的输入法之间进行切换。
二:设置自定义的快捷键
段落内容2:如果觉得“Control”和“Space”键的组合不够方便,用户还可以自定义一个快捷键来切换输入法。在“系统偏好设置”中,点击“键盘”,然后选择“快捷键”选项卡,在左侧的列表中找到“输入法”,勾选“切换输入源”并设置一个喜欢的快捷键。
三:使用触控栏快速切换输入法
段落内容3:如果你使用的是配备触控栏的MacBook电脑,那么切换输入法将更加方便。在触控栏上,可以看到一个键盘图标,点击它会显示当前所使用的输入法。通过点击键盘图标旁边的左右箭头,可以在不同的输入法之间进行切换。
四:使用快捷键切换最近使用的输入法
段落内容4:除了手动切换输入法,MacBook电脑还提供了一个快捷键来切换最近使用的输入法。通过按下“Control”和“Shift”键以及空格键,可以在最近使用的两种输入法之间进行快速切换。
五:使用触控板手势切换输入法
段落内容5:在配备触控板的MacBook电脑上,还可以使用触控板手势来切换输入法。将三个或四个手指向左滑动,即可切换到上一个输入法;将三个或四个手指向右滑动,则可以切换到下一个输入法。
六:利用第三方输入法工具
段落内容6:除了系统自带的输入法切换方法,MacBook电脑还可以通过安装第三方输入法工具来实现快速切换输入法。这些工具通常提供更多的切换方式和个性化设置,用户可以根据自己的需求进行选择。
七:使用语音指令切换输入法
段落内容7:最新版本的MacBook电脑还支持语音指令功能。通过设置语音指令,在不用手动操作的情况下,只需使用声音指令即可切换输入法。这为那些需要频繁切换输入法的用户提供了一种更加便捷的方式。
八:使用TouchID切换输入法
段落内容8:如果你使用的是配备TouchID的MacBook电脑,那么可以使用指纹识别功能来切换输入法。只需将已注册的指纹放在TouchID上,系统会自动切换到你最常用的输入法,极大地提升了切换输入法的速度和便捷性。
九:在Dock中添加输入法快速切换图标
段落内容9:如果你经常需要切换输入法,可以在Dock中添加一个输入法快速切换图标。只需打开“应用程序”文件夹,找到“实用工具”文件夹,然后将“输入法与表情符号查看器”拖到Dock中。这样,你只需点击Dock中的图标,就可以快速切换输入法。
十:使用Spotlight搜索切换输入法
段落内容10:在MacBook电脑上,还可以使用Spotlight搜索来切换输入法。只需按下“Command”和“Space”键打开Spotlight搜索栏,然后输入“输入法”,选择“输入法与表情符号查看器”,即可打开输入法切换菜单。
十一:使用快捷键在特定应用中切换输入法
段落内容11:如果你希望在特定的应用中使用不同的输入法,可以设置一个快捷键来切换输入法。在“系统偏好设置”中,点击“键盘”,然后选择“快捷键”选项卡,在左侧的列表中找到“输入法”,勾选“切换到上一个输入源”或“切换到下一个输入源”并设置一个快捷键。
十二:使用手势控制面板切换输入法
段落内容12:MacBook电脑配备了触控板和触控栏,用户可以通过手势控制面板来切换输入法。在“系统偏好设置”中,点击“触控板”,然后选择“手势控制面板”,在列表中找到“切换输入源”并勾选。
十三:使用外部设备切换输入法
段落内容13:如果你使用的是外接键盘或鼠标,那么可以设置一个快捷键来切换输入法。在“系统偏好设置”中,点击“键盘”或“鼠标”,然后选择“快捷键”选项卡,在左侧的列表中找到“输入法”,勾选“切换输入源”并设置一个快捷键。
十四:使用控制台命令切换输入法
段落内容14:对于一些高级用户来说,他们可以使用终端中的控制台命令来切换输入法。通过运行特定的命令,可以实现在终端中切换到指定的输入法。
十五:
段落内容15:在本文中,我们介绍了多种MacBook电脑上的快捷切换输入法方法,包括使用键盘快捷键、自定义快捷键、触控栏手势、触控板手势等等。读者可以根据自己的需求选择适合的方法,提高输入效率,享受愉快的工作体验。