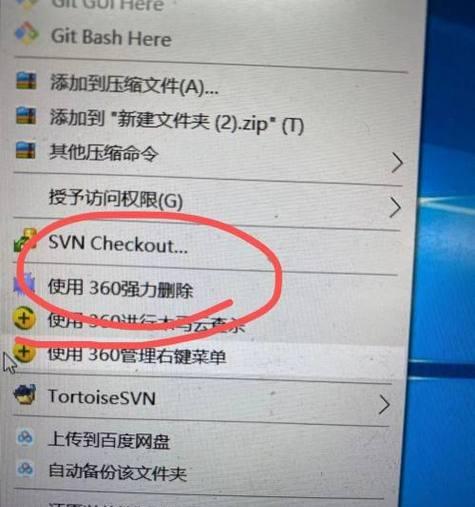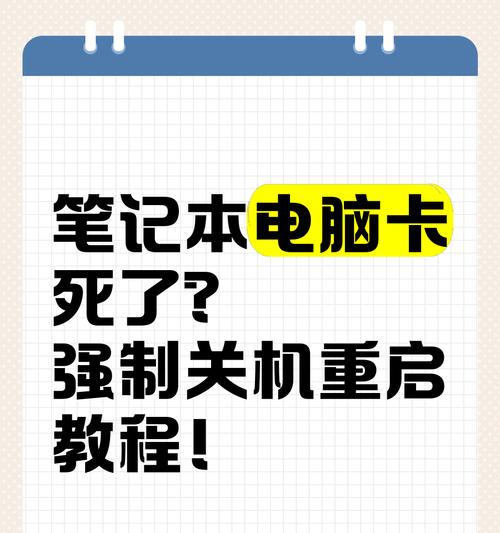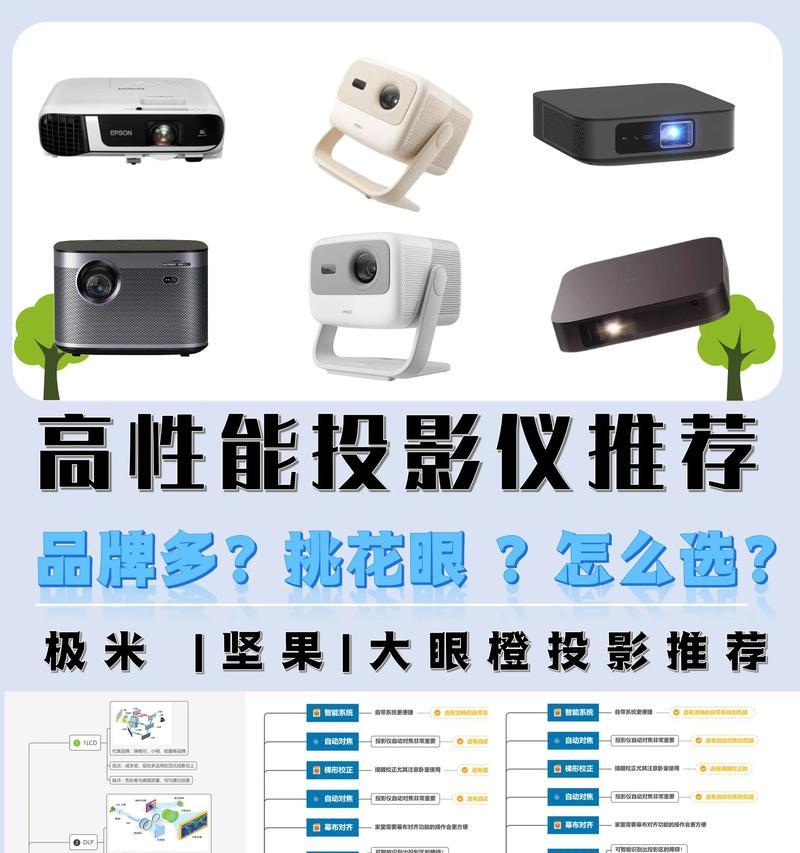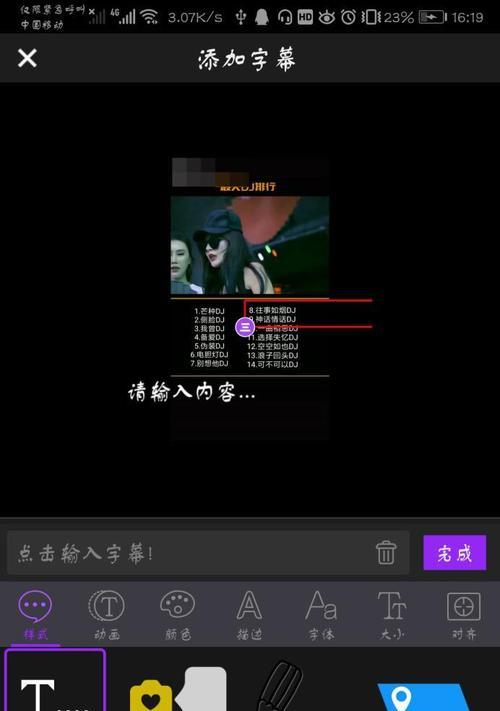在电脑使用过程中,我们经常需要对文件进行分类和整理。创建文件夹是一种非常常见的操作,它能够帮助我们更好地管理电脑文件。本文将介绍如何创建文件夹,并给出一些实用技巧,帮助读者更好地利用这个功能。
一:为什么要创建文件夹
创建文件夹是一种将电脑文件进行分类和整理的方式,它能够让我们更方便地找到需要的文件。不同的文件可以放在不同的文件夹中,使得整个电脑文件结构更加清晰有序,提高我们的工作效率。
二:选择合适的位置
在创建文件夹之前,我们需要先确定一个合适的位置。这个位置可以是桌面、文档文件夹、或者其他自定义位置。选择合适的位置可以让我们更方便地找到需要的文件夹。
三:使用鼠标右键快速创建
使用鼠标右键是最快速的创建文件夹的方法之一。只需在目标位置右键点击,选择“新建”-“文件夹”,即可创建一个新的文件夹。
四:使用快捷键创建文件夹
如果你习惯使用键盘操作,可以使用快捷键来创建文件夹。在目标位置按下Ctrl+Shift+N组合键,即可创建一个新的文件夹。
五:自定义文件夹名称
创建文件夹时,系统会默认给予一个名称,但我们也可以自定义文件夹的名称。在创建文件夹后,点击文件夹名称处进行编辑,然后输入你想要的名称。
六:创建多层级文件夹
有时候我们需要创建多层级的文件夹来更好地组织文件。这可以通过在已创建的文件夹中再次创建新的文件夹来实现。每一层级的文件夹都可以根据需要进行命名和管理。
七:复制粘贴方法创建文件夹
如果你已经有一个已经命名和整理好的文件夹,可以通过复制粘贴的方式来创建新的文件夹。选中已有文件夹,按下Ctrl+C进行复制,然后在目标位置按下Ctrl+V进行粘贴,即可创建一个与原文件夹相同的新文件夹。
八:在创建文件夹时添加描述
为了更好地区分不同的文件夹,我们可以在创建文件夹时添加一些描述信息。这可以通过在文件夹名称后面加上关键词或者简短的描述来实现,帮助我们更快速地找到需要的文件夹。
九:文件夹颜色标记
为了更好地视觉化文件夹分类,我们可以给文件夹添加颜色标记。在文件夹属性中,我们可以选择不同的颜色来标记不同的文件夹,让整个电脑文件结构更加醒目明了。
十:创建文件夹的注意事项
在创建文件夹时,我们需要注意一些细节。文件夹名称不要使用特殊字符或过长的名称;文件夹不要嵌套过深,以免造成混乱;及时删除不再需要的空文件夹等。
十一:移动文件夹到指定位置
有时候我们需要将一个已经创建的文件夹移动到其他位置。这可以通过拖拽文件夹到目标位置来实现,或者使用剪切-粘贴的方式进行移动。
十二:快速打开文件夹
如果你经常需要打开某个特定的文件夹,可以将它放在快速访问工具栏或者收藏夹中。这样一来,你只需点击一个图标或者链接,即可快速打开该文件夹。
十三:在移动设备上创建文件夹
不仅在电脑上,我们也可以在移动设备上创建文件夹来管理文件。不同的移动设备可能有不同的操作方式,但基本原理都是类似的。
十四:使用文件管理软件辅助管理
除了系统自带的文件夹管理功能,我们还可以使用一些文件管理软件来辅助管理文件。这些软件提供更多的功能和定制化选项,可以更好地满足我们的个性化需求。
十五:小结
通过本文的介绍,我们学习了如何创建文件夹以及一些实用技巧。创建文件夹是一种基本的操作,但它对于我们管理电脑文件非常重要。希望本文能够帮助读者更好地利用这个功能,提高工作效率。
如何在电脑上创建文件夹
在电脑中创建文件夹是我们日常使用电脑时常常需要进行的操作之一。无论是整理文件,保存资料,还是分类存储照片,创建文件夹都是非常有用的工具。本文将为大家详细介绍在电脑上如何创建文件夹的操作方法,并分享一些高级技巧,让你更加高效地管理电脑中的文件。
使用鼠标右键快速创建文件夹
点击鼠标右键,在弹出菜单中选择“新建文件夹”,即可在当前文件夹下创建一个新的文件夹。这是最简单且常用的创建文件夹的方法。
使用快捷键进行文件夹创建
按下Ctrl+Shift+N组合键,即可快速在当前文件夹下创建一个新的文件夹。这种方法适用于那些习惯使用键盘进行操作的用户。
使用命令提示符创建文件夹
打开命令提示符窗口,输入“mkdir文件夹名”,再按回车键,即可在当前路径下创建一个新的文件夹。这是一种适用于熟悉命令行操作的高级方法。
使用资源管理器创建多层级文件夹
在资源管理器中选择要创建文件夹的位置,点击“新建文件夹”,输入文件夹名称后,按下“Enter”键即可创建一个新的文件夹。如果需要创建多层级的文件夹,可以在文件夹名称中使用“\”符号来分隔不同层级。
使用快速访问工具栏创建文件夹
在资源管理器的快速访问工具栏上,点击“新建文件夹”按钮,即可在当前路径下创建一个新的文件夹。这是一个便捷的方法,尤其适用于需要频繁创建文件夹的场景。
自定义文件夹图标和颜色
通过鼠标右键点击文件夹,选择“属性”,在“自定义”选项卡下,可以更改文件夹的图标和颜色。这样可以帮助用户更好地区分不同类型的文件夹。
使用快速操作菜单创建文件夹
通过鼠标右键点击资源管理器的空白区域,选择“新建”菜单,再点击“文件夹”,即可在当前路径下创建一个新的文件夹。这是一个快速创建文件夹的方法。
在桌面上创建文件夹
在桌面上右键点击空白区域,选择“新建”菜单,再点击“文件夹”,即可在桌面上创建一个新的文件夹。这样可以方便地访问常用文件夹。
通过拖拽方式创建文件夹
选中一个文件夹,按住鼠标左键将其拖拽到另一个文件夹中,即可创建一个新的文件夹,并将原文件夹作为该新文件夹的子文件夹。
在命令行中批量创建文件夹
打开命令提示符窗口,输入“mkdir文件夹名1文件夹名2...”,再按回车键,即可在当前路径下批量创建多个文件夹。这是一种高效的方法,适用于需要大量创建文件夹的场景。
通过快捷菜单批量创建带编号的文件夹
选中多个文件夹,点击鼠标右键,在快捷菜单中选择“重命名”,输入“文件夹名1”,按下“Enter”键后,会自动为选中的文件夹添加编号。这是一种批量创建带编号文件夹的方法。
使用文件管理软件创建文件夹
使用文件管理软件,如TotalCommander或XYplorer等,可以通过图形界面直接创建文件夹。这些软件提供了更多便捷的功能,使文件夹管理更加高效。
创建隐藏文件夹
在文件夹名称前加上一个点“.”,即可将文件夹设为隐藏状态。隐藏文件夹在资源管理器中不会显示,但仍然可以通过访问路径直接打开。
删除空文件夹
选中要删除的文件夹,点击鼠标右键,在快捷菜单中选择“删除”,即可将空文件夹永久删除。注意,删除文件夹会将其下所有文件和子文件夹一并删除,请谨慎操作。
通过本文的教程,我们学习了多种在电脑上创建文件夹的方法,从简单的鼠标右键操作到高级的命令行技巧,让我们能够更加灵活地管理和组织电脑中的文件。希望这些方法能帮助你提高工作效率和整理文件的便利性。