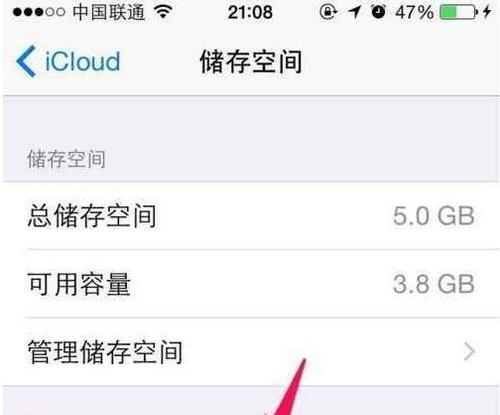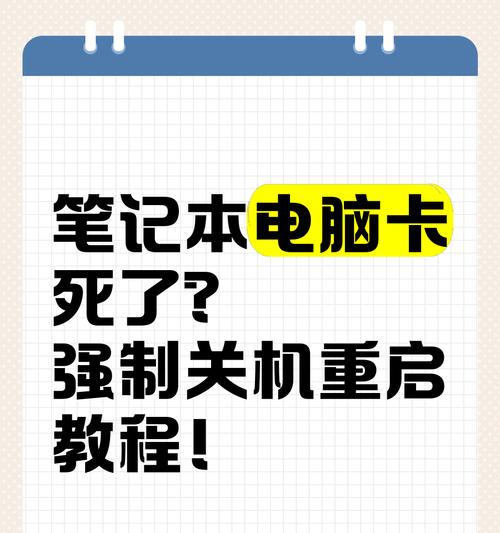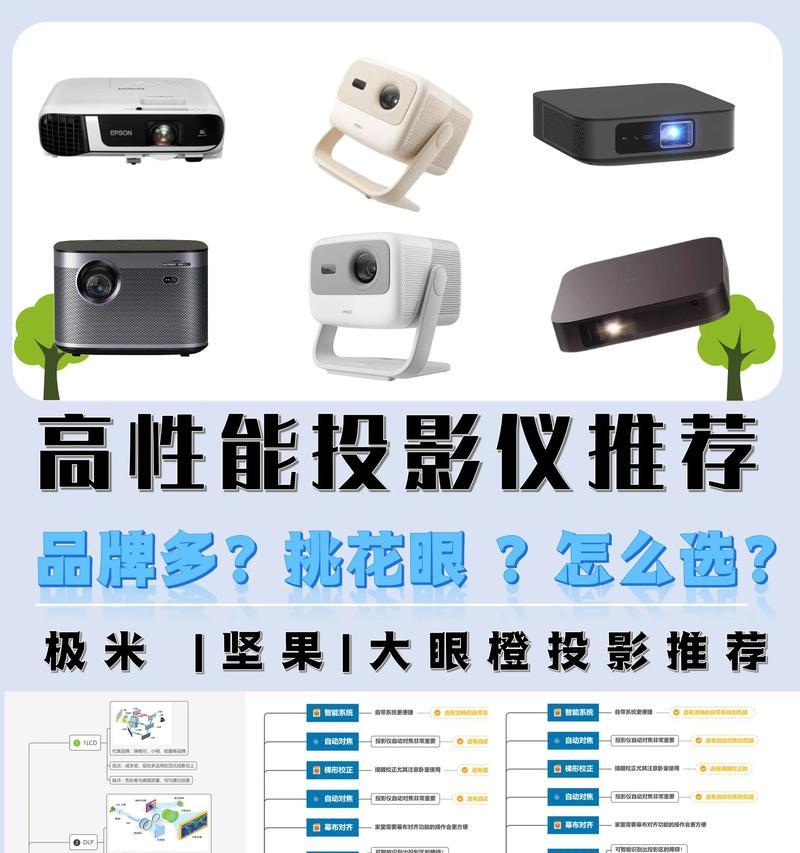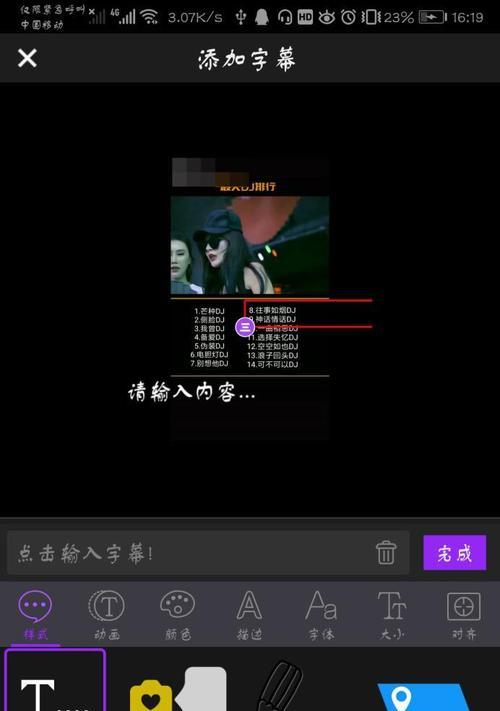iCloud是苹果提供的一项云存储服务,它可以帮助用户轻松地备份和存储照片。然而,随着时间的推移,我们可能会忘记了解我们的iCloud照片存储空间使用情况。本文将向您介绍如何查看iCloud储存空间内的照片,并分享一些管理存储空间的技巧,帮助您更好地利用iCloud存储。
1.如何打开iCloud设置
在您的iOS设备上打开“设置”应用程序,并点击您的AppleID头像。找到“iCloud”选项并点击它,进入iCloud设置界面。
2.如何进入照片设置
在iCloud设置界面中,向下滚动并找到“照片”选项。点击它,进入照片设置界面。
3.查看iCloud照片库容量
在照片设置界面中,可以看到“照片”选项下方显示了您的iCloud照片库的总容量。这个数字反映了您已经使用的照片存储空间。
4.查看照片流容量
在照片设置界面中,您还可以查看“照片流”选项下方的容量。这部分容量用于存储通过照片流共享的照片。
5.查看共享相册容量
继续向下滚动,您将看到“共享相册”选项。点击它,然后您可以查看共享相册所使用的存储空间。
6.查看其他应用程序的iCloud照片库容量
在照片设置界面中,向下滚动至底部,您将找到一个“其他应用程序”的列表。点击列表中的应用程序名称,您将能够查看每个应用程序使用的iCloud照片库存储容量。
7.了解如何释放iCloud照片存储空间
在iCloud照片库容量下,您可以看到一个“管理存储空间”选项。点击它,进入存储空间管理界面,您将找到一些选项来帮助您释放存储空间。
8.使用iCloud照片流
通过使用iCloud照片流,您可以选择只在特定设备上保存照片,以减少iCloud照片库的使用量。在照片设置界面中,您可以启用或禁用照片流选项。
9.删除不需要的照片
在iCloud照片库中删除不需要的照片是释放存储空间的有效方法。您可以选择单独删除照片,或者批量删除整个相册。
10.调整照片流保留期限
在照片设置界面中,您可以调整照片流的保留期限。较短的保留期限将减少存储空间的使用量。
11.使用OptimizedStorage功能
在存储空间管理界面中,您可以找到一个名为“OptimizedStorage”的选项。启用它后,iOS设备将自动管理照片和视频的存储空间,只在需要时下载高质量的照片。
12.清理已删除的照片
在存储空间管理界面中,您可以找到一个名为“清理已删除的照片”的选项。通过点击它,系统将删除已经在最近30天内删除的照片,从而释放存储空间。
13.了解iCloud照片存储计划
在iCloud设置界面的顶部,您可以找到一个名为“储存容量”或“iCloud储存”选项。点击它,进入iCloud存储计划界面,您可以查看当前使用情况以及升级到更大容量的选项。
14.升级iCloud存储容量
如果您发现iCloud照片库容量不足以满足您的需求,您可以考虑升级iCloud存储容量。在存储计划界面中,您可以选择一个更大的存储容量套餐。
15.定期检查存储空间使用情况
定期检查存储空间使用情况是保持iCloud照片库整洁的重要一步。通过定期查看和清理不需要的照片,您可以更好地管理您的存储空间。
通过本文的介绍,您应该已经学会了如何查看iCloud储存空间内的照片,并获得了一些管理存储空间的技巧。请确保定期检查和清理不需要的照片,以确保您的iCloud照片库始终有足够的存储空间。记住,合理利用iCloud存储可以帮助您更好地管理和保护您的珍贵照片。
简单步骤帮助你轻松管理iCloud照片库
随着手机摄影的普及,我们拍摄的照片数量也越来越多。而iCloud作为苹果公司提供的云存储服务,可以帮助我们方便地备份和管理这些照片。本文将介绍如何查看iCloud储存空间内的照片,并为您提供一些简单的步骤。
1.登录iCloud账户
打开iPhone或iPad上的设置应用程序,滚动到顶部并点击“AppleID”(通常是您的姓名)。在弹出的菜单中选择“iCloud”并输入您的AppleID和密码,以登录您的iCloud账户。
2.打开照片应用程序
在您成功登录后,返回到主设置页面并点击“照片”选项。在照片设置页面上,您将看到“iCloud照片”开关。确保该开关处于打开状态,并等待一段时间以完成iCloud照片的同步。
3.打开照片应用程序
现在,回到主屏幕并找到名为“照片”的应用程序图标。点击它以打开照片应用程序,您将看到显示所有您iCloud账户中的照片的画廊视图。
4.浏览照片
在画廊视图中,您可以通过滑动屏幕来浏览您的照片。照片将按照拍摄日期的顺序排列,最新的照片将显示在最前面。您还可以使用缩放手势来放大或缩小照片。
5.查看相册
如果您想查看特定相册中的照片,只需点击画廊视图右下角的“相册”选项。您将看到您的iCloud账户中保存的所有相册。选择一个相册以查看其中的照片。
6.使用搜索功能
如果您想要查找特定的照片,可以使用照片应用程序中的搜索功能。点击画廊视图右上角的搜索图标,然后输入您要搜索的关键词。照片应用程序将快速筛选出与该关键词相关的照片。
7.选择和管理照片
要选择多个照片进行管理操作,只需在画廊视图中长按一个照片,直到它开始抖动。您可以通过单击其他照片来选择它们。一旦选择了照片,您可以对它们进行操作,例如分享、删除或导出。
8.删除照片
要删除照片,请选择要删除的照片,并点击画廊视图底部的“删除”选项。您将收到一个确认删除的提示。点击“删除”以彻底从iCloud和设备上删除选定的照片。
9.导出照片
如果您想将某些照片导出到设备上,请选择它们,并点击画廊视图底部的“导出”选项。选择“保存图像”以将选定的照片保存到相机胶卷中。
10.创建新的相册
如果您想整理照片并创建自己的相册,只需在画廊视图中长按一张照片并选择“添加到新建相册”。输入相册的名称并点击“创建”。
11.分享照片
要分享一张照片,请选择它并点击画廊视图底部的“分享”选项。选择一个分享方式(如消息、邮件、社交媒体等)并完成分享操作。
12.查看照片信息
对于每张照片,您还可以查看其详细信息。只需在照片应用程序中选择一张照片,并点击屏幕右上角的信息图标。您将看到该照片的拍摄日期、地点以及其他元数据。
13.优化存储空间
如果您的iCloud储存空间有限,并且不希望所有照片都存储在iCloud上,您可以使用“优化iPhone储存”功能。该功能将根据您的设备空间自动管理照片,使您在设备上只保留较小的版本,而原始照片仍然存储在iCloud上。
14.了解存储空间使用情况
要了解您的iCloud储存空间使用情况,返回到主设置页面并点击“AppleID”(通常是您的姓名)。在弹出的菜单中选择“iCloud”和“储存空间”。您将看到一个详细的储存空间使用情况报告,其中包含照片、应用程序和其他数据的使用量。
15.管理iCloud储存空间
如果您发现iCloud储存空间不足,您可以点击“储存管理”选项来管理您的照片、备份和其他数据。您可以选择删除不需要的照片、应用程序或备份,以释放更多的储存空间。
通过以上简单的步骤,您可以轻松查看和管理您iCloud账户中的照片。无论是浏览照片、查看相册、搜索特定照片还是进行管理操作,iCloud提供了方便的工具和功能。希望这篇文章对您有所帮助!