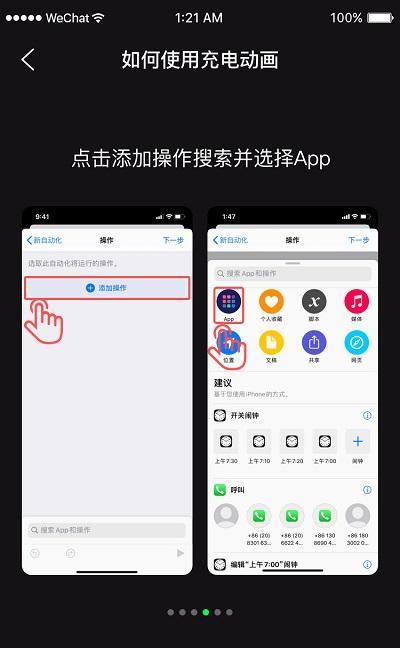在日常使用中,我们经常需要用到手机截图功能来记录重要信息或与他人分享内容。然而,苹果手机截图功能的各种隐藏技巧可能很多人并不熟悉。本文将为大家介绍一些在苹果手机上使用截图功能时的实用技巧,帮助你更加高效地完成各种截图任务。
如何进行全屏截图
在需要进行全屏截图时,同时按下iPhone上的“电源”和“Home”按钮,屏幕会一闪,截图完成。你可以在“相册”里找到保存的截图。
如何进行部分区域截图
只需要按住电源键和音量加键,屏幕会一闪,表示截图已经成功。通过拖动蓝色方框可以调整截取区域,点击“完成”即可保存截图。
如何进行长截图
在需要进行长截图时,先进行全屏截图,在屏幕左下角会出现一个缩略图,点击缩略图进入编辑模式。向下滑动屏幕,选中“全屏”选项,然后点击“完成”。此时,你可以选择裁剪长图的起始位置,点击“保存”即可。
如何延迟截图
在某些情况下,你可能需要稍作准备才能截图。在进入需要截图的界面后,按下电源键和音量加键,同时按住不放,直到出现倒计时选项。选择合适的时间后,放开按键,系统会自动进行截图。
如何进行滚动截图
在需要进行滚动截图时,在进行全屏截图后,在屏幕左下角会出现一个缩略图,点击缩略图进入编辑模式。向上滑动屏幕,选中“滚动截图”选项,然后点击“完成”。此时,系统会自动进行滚动并截取整个页面。
如何通过手势进行截图
在iPhoneX及以上型号的手机上,你可以使用手势来实现截图。先打开设置,点击“辅助功能”,找到“按键”选项。开启“按两次后截屏”,之后只需双击背面进行截图。
如何在截图中添加标注
在进行截图后,在左下角的缩略图上点击一下,进入编辑模式。在编辑模式中,你可以进行各种标注操作,如画圈、箭头、文字等。完成标注后,点击“完成”即可保存截图。
如何直接分享截图
完成截图后,在左下角的缩略图上点击一下,进入编辑模式。点击右上角的“分享”按钮,选择需要分享的平台或联系人,即可直接分享截图。
如何利用预览功能查看截图
在进行截图后,在左下角的缩略图上点击一下,进入编辑模式。点击右下角的“预览”按钮,即可查看截图。通过预览功能,你可以对截图进行旋转、裁剪、还原等操作。
如何利用iCloud同步截图
打开设置,点击“你的名称”,进入AppleID页面。选择“iCloud”,找到“照片”选项,开启“iCloud照片”。这样,你的截图将会自动同步到你的iCloud相册中,可以在其他设备问。
如何设置截图快捷键
在设置中,点击“通用”,找到“键盘”选项,进入“快捷键”页面。选择“屏幕快照”,设置你喜欢的快捷键。之后,你只需按下快捷键,即可进行截图。
如何调整截图的格式
在进行截图后,在左下角的缩略图上点击一下,进入编辑模式。点击右上角的“格式”按钮,选择截图的格式,如JPEG、PNG等。
如何删除不需要的截图
在相册中找到需要删除的截图,点击进入后,点击右下角的“删除”按钮。确认删除后,截图将会被永久删除。
如何查找特定的截图
在相册中,点击右上角的搜索图标,输入你想要查找的关键词,系统会自动筛选出符合条件的截图。
通过掌握这些苹果手机截图技巧,你可以更加高效地进行截图操作。不论是全屏截图、部分区域截图、滚动截图还是标注、分享、预览等操作,都能够轻松应对。希望这些技巧能够帮助到你,让你的截图体验更加便捷。
苹果手机截图操作技巧大全
在日常使用苹果手机的过程中,我们经常会遇到需要截取屏幕内容的需求。本文将介绍苹果手机截图的各种操作技巧,帮助用户轻松掌握截图功能,提高手机使用效率。
1.如何使用快捷键进行截图
在苹果手机上,可以通过按下特定的快捷键组合来进行截图操作。按住手机侧面的电源键和音量上键同时按下,即可实现全屏截图。
2.如何进行局部截图
有时候我们只需要截取屏幕上的一部分内容,苹果手机也提供了相应的功能。按下快捷键组合后,在屏幕左下角会出现一个小窗口,可以拖动和调整大小,选择需要截取的区域。
3.如何进行长截图
当需要截取整个页面内容时,可以使用苹果手机的长截图功能。在进行全屏截图时,长按预览界面右下角的缩略图,选择“长截图”选项即可。
4.如何编辑截图
苹果手机还内置了简单的截图编辑功能,方便用户对截图进行标注和修改。在截图预览界面,点击编辑按钮,可以添加文字、画圈、划线等。
5.如何使用截图工具箱
苹果手机的截图工具箱是一个非常实用的功能,集成了多个截图相关的工具。在截图预览界面,点击工具箱按钮,可以进行各种操作,如添加箭头、马赛克、模糊等。
6.如何设置自动保存截图
想要快速保存截图而不需要手动操作?苹果手机也提供了自动保存截图的设置。打开设置应用,进入“照片”选项,开启“自动保存到相册”功能即可。
7.如何利用iCloud同步截图
使用多台苹果设备的用户可以通过iCloud同步截图,方便在各个设备之间进行共享。在设置应用中,进入“iCloud”选项,开启“照片”同步即可。
8.如何使用快速截屏手势
苹果手机还提供了一种便捷的截屏手势操作。在“设置-辅助功能-触控”中,开启“截屏”选项后,只需要双击背面或侧面的触控板,即可进行截图。
9.如何利用Siri进行截图
苹果手机的语音助手Siri也可以帮助用户进行截图。只需要说出“嘿,Siri,帮我截个图”,Siri就会自动进行全屏截图并保存。
10.如何设置截图格式
苹果手机默认将截图保存为PNG格式,但用户也可以根据需要进行设置。在“设置-相机-格式”中,选择合适的格式,如JPEG或HEIC。
11.如何截取视频画面
除了截图静态画面,苹果手机还支持截取视频画面。在观看视频时,同时按住音量上键和电源键,即可截取当前画面。
12.如何录制屏幕
苹果手机还提供了屏幕录制的功能,可以方便地记录屏幕操作过程。在“控制中心”中添加“屏幕录制”选项后,打开控制中心即可开始录制。
13.如何设置延时截图
有时候我们需要在一定的延时后才进行截图,苹果手机也提供了相应的设置。在“控制中心”中添加“延时截图”选项后,可以设置合适的延时时间。
14.如何共享截图
苹果手机还支持将截图快速共享给其他应用或联系人。在截图预览界面,点击共享按钮,即可选择要共享的应用或联系人。
15.如何清理截图
为了释放存储空间,我们有时需要清理过多的截图。在“相册”应用中,选择“最近删除”选项,可以查看并永久删除不需要的截图。
通过本文的介绍,相信大家对苹果手机截图的操作技巧有了更全面的了解。掌握这些技巧,可以更高效地利用截图功能,提高手机使用的便捷性和效率。