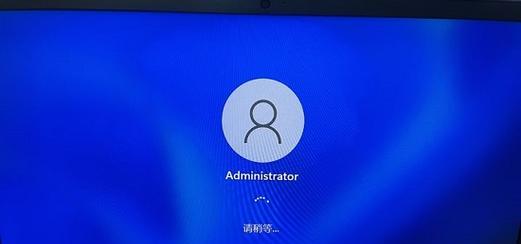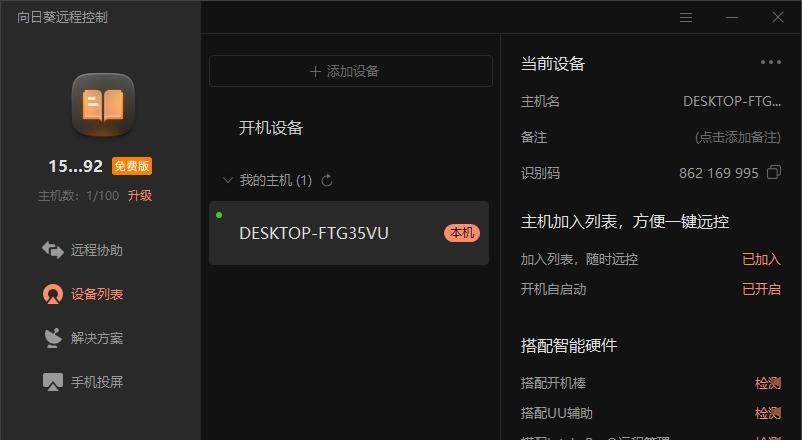睡眠模式是笔记本电脑的重要功能之一,它可以帮助用户在不使用电脑时将其保持在低功耗状态,从而节省能源并延长电池续航时间。然而,有些Win11笔记本电脑用户反映,在升级到Win11操作系统后,他们无法正常进入睡眠模式。本文将提供一些解决方法,帮助用户修复Win11笔记本电脑无法进入睡眠模式的问题。
检查电源和电池设置
在Win11操作系统下,睡眠模式的正常运行需要正确的电源和电池设置。打开“控制面板”,点击“硬件和声音”,选择“电源选项”,在“更改计划设置”中,确保选择的计划为“平衡”或“省电”模式,并调整“更改计算机睡眠时间”以适应自己的需求。
更新系统补丁和驱动程序
有时,无法进入睡眠模式的问题可能是由于系统补丁或驱动程序的错误引起的。在Win11操作系统下,定期检查并安装最新的系统补丁和驱动程序是至关重要的。打开“设置”,选择“Windows更新”,点击“检查更新”按钮,并按照指示进行操作。
关闭不必要的后台应用程序和进程
在某些情况下,背景中运行的应用程序和进程可能会干扰睡眠模式的正常运行。打开任务管理器,选择“启动”选项卡,禁用不必要的启动项目,并在“进程”选项卡中结束不需要的进程。
检查电源管理设置
Win11操作系统提供了强大的电源管理功能,可以帮助用户更好地管理电脑的能耗和性能。打开“设置”,选择“系统”,点击“电源和睡眠”选项,在“睡眠”下面的“更多电源设置”中,检查并调整电源管理设置,确保其与你的需求相匹配。
重置电源管理计划
如果上述方法仍然无法解决问题,可以尝试重置电源管理计划。打开命令提示符,输入“powercfg/restoredefaultschemes”命令并按下回车键,然后重新启动计算机。
更新BIOS固件
有时,BIOS固件的老旧版本可能会导致睡眠模式的问题。访问计算机制造商的官方网站,下载并安装最新的BIOS固件更新程序,并按照说明进行操作。
禁用设备唤醒功能
某些设备的唤醒功能可能会导致电脑无法进入睡眠模式。打开“设备管理器”,展开“键盘”、“鼠标”、“网络适配器”等相关设备,右键点击设备并选择“属性”,在“电源管理”选项卡中,取消勾选“允许此设备唤醒计算机”。
清理系统垃圾文件
系统垃圾文件的积累可能会影响睡眠模式的正常运行。打开“设置”,选择“系统”,点击“存储”选项,在“本地磁盘”下选择“临时文件”和“回收站”,点击“删除文件”按钮进行清理。
检查第三方应用程序和服务
某些第三方应用程序和服务可能会干扰睡眠模式的正常运行。打开“任务管理器”,在“服务”选项卡中,找到和禁用可疑的第三方服务。
修复系统文件错误
系统文件错误可能导致电脑无法正常进入睡眠模式。打开命令提示符,输入“sfc/scannow”命令并按下回车键,等待系统完成扫描和修复操作。
禁用快速启动功能
快速启动功能可以帮助电脑更快地从关机状态恢复,但它也可能导致睡眠模式的问题。打开“控制面板”,点击“硬件和声音”,选择“电源选项”,点击“更改计划设置”中的“更高的电源设置”,在“关闭设置”中,取消勾选“启用快速启动”选项。
重置电脑电源管理选项
有时,重置电脑的电源管理选项可以解决睡眠模式的问题。打开命令提示符,输入“powercfg-restoredefaultschemes”命令并按下回车键,然后重新启动计算机。
检查硬件故障
如果以上方法都无法解决问题,可能是硬件故障导致无法进入睡眠模式。建议联系计算机制造商或技术支持人员进行进一步的诊断和修复。
重新安装操作系统
作为最后的手段,如果问题仍然存在,可以考虑重新安装Win11操作系统。确保备份重要数据,并按照操作系统安装指南进行重新安装。
修复Win11笔记本电脑无法进入睡眠模式的问题需要一系列的步骤。通过检查电源和电池设置、更新系统补丁和驱动程序、关闭不必要的后台应用程序和进程等方法,可以解决大多数睡眠模式问题。如果问题仍然存在,可以考虑重置电源管理计划、更新BIOS固件或禁用设备唤醒功能等进一步解决方案。如果问题依然无法解决,建议联系计算机制造商或技术支持人员进行进一步的诊断和修复。