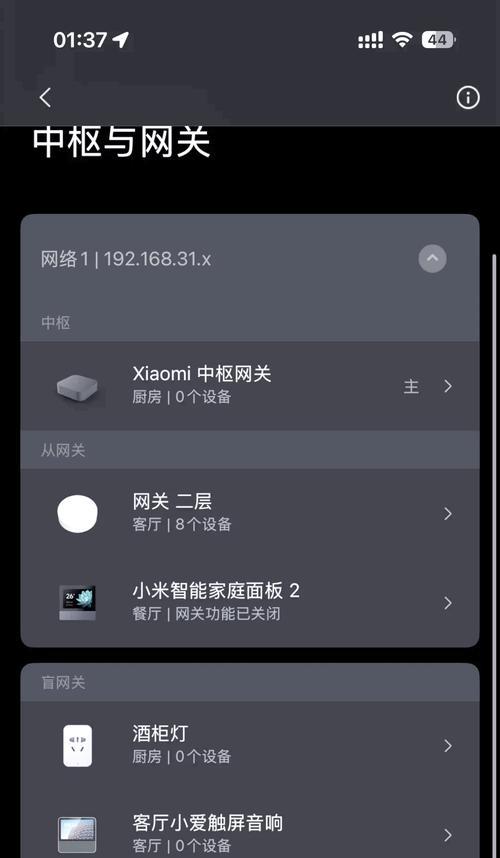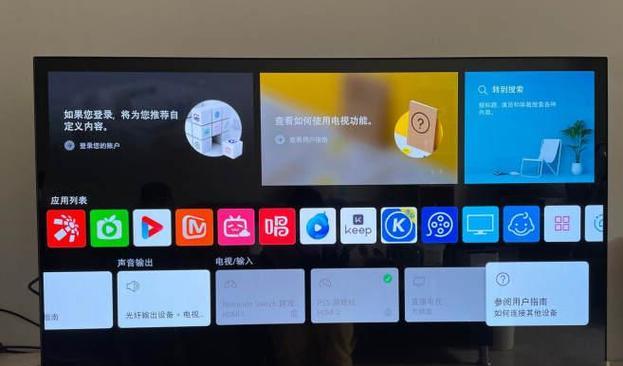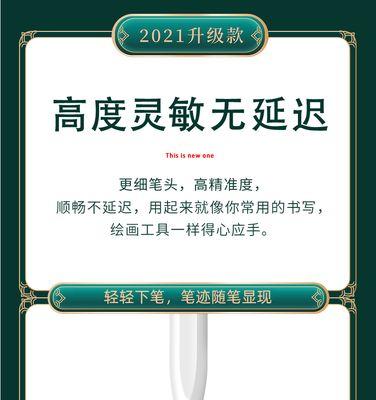惠普510是一款便携式电脑,配置了WiFi功能,能够无线连接互联网。本文将详细介绍如何使用惠普510连接WiFi,让您轻松快速地上网。
1.确认WiFi网络是否可用
在使用惠普510连接WiFi之前,首先要确保您所处的位置有可用的WiFi网络。可以在电脑屏幕右下角的任务栏上找到一个无线网络图标,如果它显示有可用的网络,则可继续下一步。
2.打开网络设置
单击任务栏上的无线网络图标,然后选择“打开网络和互联网设置”。这将打开系统设置界面。
3.进入WiFi设置
在系统设置界面中,选择“WiFi”选项。这将打开WiFi设置页面。
4.打开WiFi功能
在WiFi设置页面,找到一个名为“打开/关闭”或“启用/禁用”的开关按钮,确保该按钮处于打开状态。这样才能使用WiFi功能。
5.扫描可用的WiFi网络
在WiFi设置页面中,会显示附近可用的WiFi网络列表。请等待一会儿,让电脑扫描周围的网络。
6.选择要连接的WiFi网络
从WiFi网络列表中,选择您要连接的WiFi网络。请确保选择一个安全可靠的网络,以保护您的个人信息。
7.输入WiFi密码
如果您所选择的WiFi网络是加密的,那么在连接之前,需要输入该网络的密码。输入密码后,点击“连接”按钮。
8.等待连接成功
连接过程可能需要一些时间,请耐心等待,直到电脑显示连接成功的消息。
9.测试网络连接
连接成功后,打开浏览器,尝试访问一个网页,确保网络连接正常。如果能够顺利访问网页,则表示WiFi连接成功。
10.连接其他设备
一旦您的惠普510成功连接了WiFi,您也可以使用同样的方法连接其他设备,如手机、平板等。
11.管理已保存的WiFi网络
在惠普510上,您可以管理已保存的WiFi网络。在WiFi设置页面中,找到一个名为“已知网络”或“管理已知网络”的选项,点击进入,可以编辑或删除已保存的WiFi网络。
12.遇到问题怎么办
如果在连接WiFi过程中遇到问题,可以尝试重新启动电脑和路由器,或者检查您输入的密码是否正确。如果问题仍然存在,可以联系网络服务提供商或惠普客服寻求帮助。
13.注意安全
在连接WiFi时,要注意保护个人信息的安全。选择一个加密的WiFi网络,并定期更改密码,以防止他人未经授权访问您的网络。
14.充分利用WiFi功能
WiFi连接让您在任何有信号覆盖的地方都能上网,可以随时获取信息、娱乐和工作。充分利用惠普510的WiFi功能,享受便捷的无线上网体验。
15.
通过以上步骤,您可以轻松地将惠普510连接到WiFi网络中,实现无线上网。请确保选择可靠的WiFi网络,并注意个人信息的安全。享受便捷的无线上网体验!
惠普510如何连接WiFi
惠普510是一款便携式电脑,拥有无线网络连接功能。本文将详细介绍惠普510如何连接WiFi网络,帮助用户轻松畅享互联网。
1.检查WiFi网络
在开始连接WiFi之前,先检查周围是否有可用的无线网络。
2.打开惠普510的网络设置
通过点击任务栏右下角的网络图标,打开惠普510的网络设置菜单。
3.找到并选择可用的WiFi网络
在网络设置菜单中,寻找并选择周围可用的WiFi网络。
4.输入WiFi密码
若连接的WiFi需要密码,点击该WiFi网络并输入正确的密码。
5.等待连接成功
输入密码后,等待片刻,惠普510将自动连接到WiFi网络。
6.检查网络连接状态
确保惠普510已成功连接到WiFi网络,并且可以正常访问互联网。
7.解决连接问题
如果无法成功连接WiFi,可以尝试重新启动惠普510或重置网络设置。
8.优化WiFi信号
通过调整惠普510的位置,将电脑靠近WiFi路由器,以获得更好的网络连接质量。
9.连接其他WiFi网络
如果惠普510需要连接其他WiFi网络,重复前面的步骤即可。
10.使用无线网络
成功连接WiFi后,可以开始使用无线网络进行上网、下载和其他在线活动。
11.保护WiFi安全
为了保护个人信息和网络安全,建议设置强密码和开启防火墙功能。
12.忘记WiFi网络
如不再需要连接某个WiFi网络,可以在网络设置中将其删除。
13.更新驱动程序
定期检查惠普510的驱动程序是否有更新,以确保网络连接的稳定性和性能。
14.接入其他无线设备
成功连接WiFi后,可以将其他无线设备(如手机、平板等)也连接到同一WiFi网络中。
15.常见问题解答
列举一些常见问题,并提供相应的解答和解决方法。
通过本文的指导,您已经学会了如何将惠普510连接到WiFi网络。只需要按照上述步骤进行操作,即可轻松畅享无线网络带来的便利。如果遇到任何问题,请参考常见问题解答,或联系惠普售后服务中心获取帮助。祝您使用愉快!