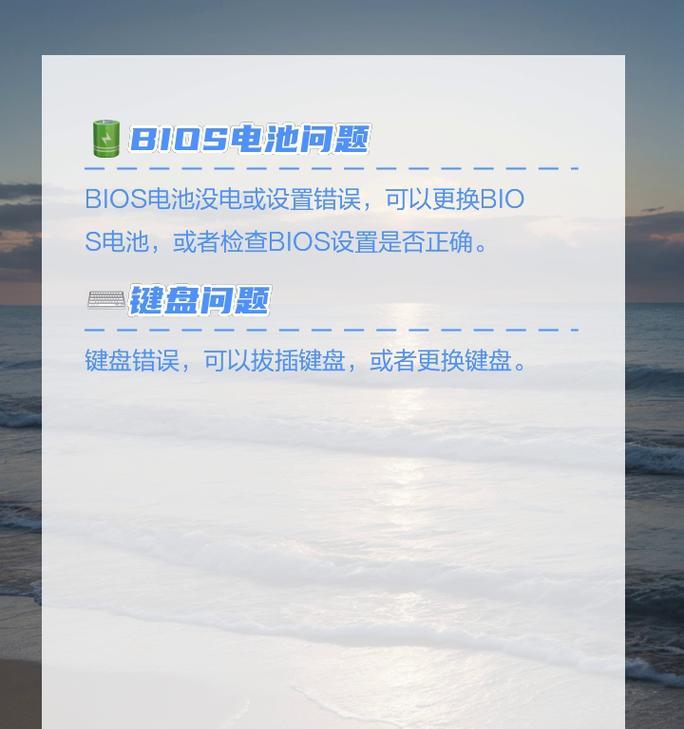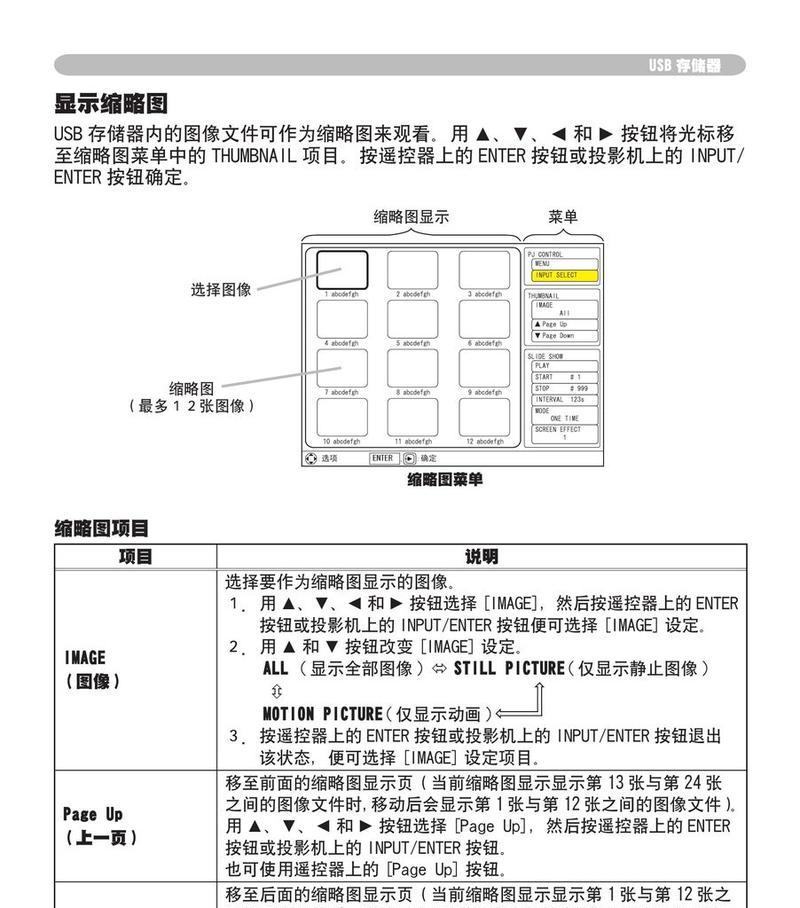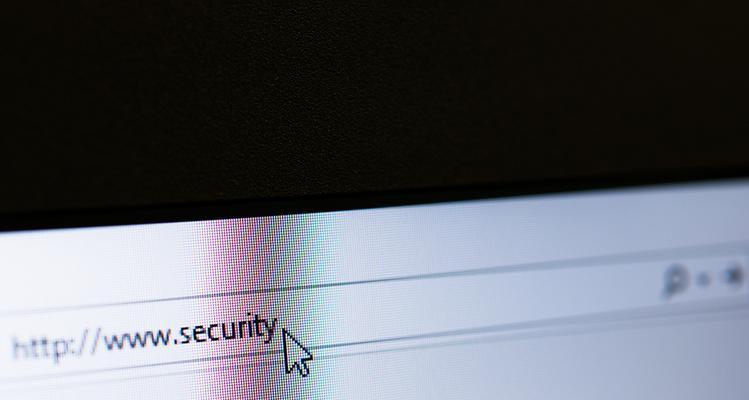在日常使用苹果手机的过程中,我们经常需要进行屏幕截图,无论是保存重要信息还是与他人分享,截图都是非常实用的功能。本文将为大家详细介绍如何在苹果手机上进行屏幕截图,让你轻松掌握这项技能。
一、设置快捷截图方式
通过设置,可以自定义快捷键来进行屏幕截图,方便快捷。打开“设置”-“通用”-“辅助功能”-“按键重复”-“自定义键盘快捷方式”,选择一个适合的快捷键。
二、全屏截图
在需要截图的页面上,同时按住电源键和音量加键,屏幕会短暂闪动并发出拍照的声音,表示截图已经成功保存到相册中。
三、局部截图
进入需要截取的页面,同时按住电源键和Home键,屏幕会短暂闪动并发出拍照的声音,表示截图已经成功保存到相册中。
四、滚动截图
在需要滚动截图的页面上,进行全屏截图操作,然后点击出现在左下角的缩略图,在弹出的截图界面中选择“全屏”,再选择“滚动截图”,进行滑动操作即可。
五、编辑截图
在截图保存到相册后,可以通过点击左下角的缩略图进入编辑界面。在编辑界面上,可以进行一系列操作,如裁剪、绘制、添加文字等,使截图更加清晰和有用。
六、使用标记工具
在编辑截图界面上,可以使用标记工具对截图进行标记。点击右上角的“+”按钮,选择标记工具,如画笔、文字、箭头等,进行标记后,保存即可。
七、分享截图
在截图编辑界面上,点击右上角的“分享”按钮,选择需要分享的渠道,如微信、QQ、邮件等,即可将截图分享给他人。
八、删除截图
在相册中长按要删除的截图,点击出现的“删除”选项,即可将不需要的截图删除。
九、iCloud同步截图
在设置中开启iCloud照片功能,并将其与其他设备同步,即可在多个设备上使用同一个苹果账号查看和管理截图。
十、截图设置
在“设置”-“截图与录屏”中,可以进行一些截图相关的设置,如截图音效、缩略图、屏幕闪光等,根据个人喜好进行调整。
十一、截图存储位置
在“设置”-“照片”-“传输与保存”中,可以选择截图保存的位置,如相册、文件夹等,方便整理和管理。
十二、截图快速预览
在截图成功保存到相册后,可以在相机应用中点击左下角的缩略图进行快速预览,方便查看和选择需要的截图。
十三、截图附加信息
在截图编辑界面上,可以点击右上角的“...”按钮,在弹出的选项中选择“信息”,可以查看截图的详细信息,如拍摄时间、尺寸等。
十四、截图作为背景
在相册中选择一张截图,点击右下角的分享按钮,选择“设定壁纸”即可将截图设置为手机的背景。
十五、截图录屏功能
在iPhoneX及以上型号的手机上,还可以进行屏幕录屏功能。进入“设置”-“控制中心”-“自定义控制”,添加“屏幕录制”选项后,在屏幕上滑动并点击控制中心,选择“屏幕录制”按钮,即可进行屏幕录制。
苹果手机提供了多种方法供我们进行屏幕截图,通过设置快捷方式、全屏截图、局部截图等操作,我们可以轻松实现对手机屏幕内容的捕捉和分享。同时,我们还可以进行编辑、标记、分享等操作,使截图更加生动有用。掌握这些技巧,相信你能更好地利用苹果手机的屏幕截图功能。
掌握苹果手机屏幕截图技巧,记录手机中的精彩瞬间
如今,苹果手机已成为人们生活中必不可少的工具之一。每天我们都会在手机上记录下许多有趣、重要或美好的瞬间。而要将这些瞬间保存下来,以便随时回忆或与他人分享,屏幕截图成为了一个极其方便的功能。本文将介绍苹果手机的屏幕截图技巧,帮助读者轻松掌握如何记录手机中的精彩瞬间。
一、如何进行全屏截图
苹果手机提供了一个非常简单的方法来进行全屏截图。只需同时按下手机的“开关键”和“Home键”,即可轻松完成全屏截图。这种方法适用于所有型号的苹果手机,并且非常方便快捷。
二、截取局部画面
有时候我们并不需要整个屏幕的截图,只想记录画面中的一部分。这时可以使用苹果手机自带的“编辑截图”功能。在截图完成后,屏幕的右下角会出现一个小缩略图,点击它即可进入编辑模式。通过拖动和缩放的方式,截取出想要保存的部分。
三、使用快捷指令
苹果手机中的“快捷指令”功能可以帮助用户更快速地进行屏幕截图。只需进入“设置”-“控制中心”-“自定义控件”,将“快捷指令”添加到控制中心即可。这样,在需要截图时,只需从屏幕底部上滑打开控制中心,点击“屏幕截图”按钮即可完成。
四、借助Siri进行截图
对于喜欢使用语音命令的用户来说,苹果手机的Siri是个好帮手。只需长按手机的Home键或侧边键唤出Siri,然后说出“屏幕截图”,Siri就会自动为你完成屏幕截图。这种方法非常便捷,能够帮助用户更高效地操作手机。
五、如何在截图后进行编辑
截取到的屏幕截图并不一定是我们想要的最终效果,有时候还需要进行一些简单的编辑。苹果手机的“照片”应用提供了一些基本的编辑功能,如剪裁、旋转、调整亮度等。在截图完成后,点击截图的缩略图进入编辑模式,选择需要调整的效果并进行相应的操作。
六、分享截图到社交平台
苹果手机截取到的屏幕截图可以方便地分享到各种社交平台。在编辑完截图后,点击右上角的分享按钮,选择要分享的平台,如微信、QQ、微博等。也可以选择将截图直接保存到手机相册中,以备随时查看或分享。
七、使用第三方应用
除了苹果手机自带的截图功能,还有许多第三方应用可以帮助用户更灵活地进行屏幕截图。Shutter、Evernote等应用都提供了丰富的截图功能,并且支持更多的编辑和分享选项,用户可以根据个人需求选择适合自己的应用。
八、使用快捷键进行截图
除了通过按键组合来进行截图,苹果手机还支持使用快捷键进行操作。只需进入“设置”-“通用”-“辅助功能”-“快速按键”,开启这个选项后,在任意界面双击背面或侧边的外壳即可完成截图。
九、截图后的保存位置
苹果手机截取的屏幕截图默认会保存到“照片”应用的“相机胶卷”中。用户也可以根据个人需求,在截图完成后,选择其他相册进行保存。
十、遇到屏幕录制需求怎么办
有时候,屏幕截图不能完全满足用户的需求,需要进行屏幕录制。苹果手机提供了内置的屏幕录制功能,只需在控制中心找到“屏幕录制”按钮,点击后即可开始录制手机屏幕。
十一、如何截取长页面
对于一些长页面,苹果手机的全屏截图功能可能无法将整个页面完整地截取下来。这时候,可以使用第三方应用如“长截图”等来进行截取,它们可以自动将长页面拼接成一张完整的图片。
十二、如何截图GIF动图
苹果手机支持将屏幕录制保存为GIF动图的格式。只需录制完屏幕后,在“照片”应用中找到录制的视频,点击分享按钮,选择“GIF”格式进行保存即可。
十三、如何快速删除多余的截图
随着频繁地进行屏幕截图,手机相册中可能会积累大量的截图。为了方便管理,可以使用“照片”应用的批量删除功能,选中要删除的截图,然后点击垃圾桶图标即可。
十四、如何在截图中加入水印
有些用户希望在截图中加入水印,以确保照片的来源或版权。苹果手机的“照片”应用并没有提供直接添加水印的功能,但可以借助第三方应用如“涂鸦”等,在截图后进行添加。
十五、
通过本文的介绍,相信读者已经掌握了苹果手机屏幕截图的技巧。无论是全屏截图、局部截图还是使用快捷指令,都能够轻松实现。希望本文能够帮助读者更好地记录和分享手机中的精彩瞬间。