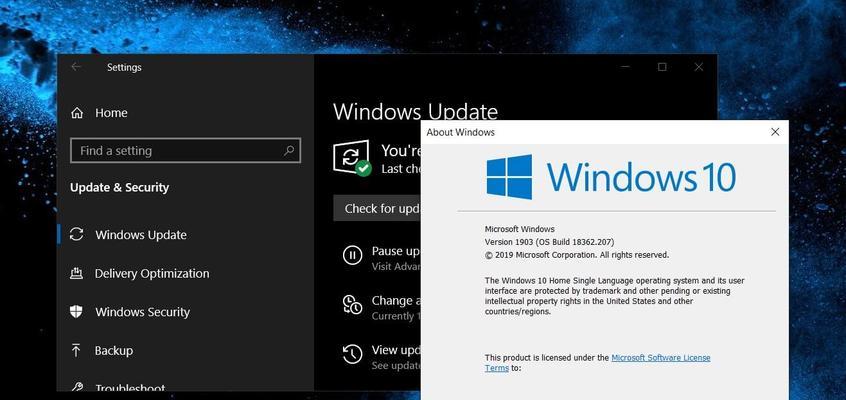Win10操作系统一般要求用户在开机时输入微软账号进行登录,然而,有些用户觉得这一过程较为繁琐,希望能够直接跳过登录步骤进入系统。本文将介绍如何通过简单操作实现Win10开机跳过微软账号登录的方法,让您在每次开机时省去繁琐的登录步骤。
在“开始菜单”中找到“设置”选项
通过点击Windows系统左下角的“开始菜单”图标,在弹出的菜单中找到并点击“设置”选项。
进入“账户”设置页面
在“设置”界面中,找到并点击“账户”选项,进入Win10系统的账户设置页面。
选择“登录选项”
在“账户”设置页面中,选择“登录选项”标签,以便进行登录方式的个性化设置。
点击“密码”下的“更改”
在“登录选项”页面中,定位到“密码”这一选项下方的“更改”按钮,并点击它以修改登录方式。
输入登录密码
在弹出的窗口中,输入您当前使用的微软账号的登录密码,并点击“下一步”按钮。
点击“下一步”
在确认输入的登录密码无误后,点击“下一步”按钮以继续进行设置。
设置“跳过账户”
在新弹出的页面中,找到并点击“现在还不需要”选项,即可设置Win10开机跳过微软账号登录。
重新启动电脑
完成上述设置后,点击“重新启动”按钮使设置生效。
系统启动时跳过登录
下次开机时,您将发现Win10操作系统会直接跳过微软账号登录步骤,直接进入桌面环境。
注意事项
请注意,在进行上述设置之前,确保您已经创建了本地账户或者使用过微软账户登录过系统。
需要重新登录怎么办?
如果您之后需要重新登录微软账户,可以通过在桌面右下角的系统托盘中找到头像或人形图标,点击它并选择“切换用户”,然后再次输入您的微软账号和密码进行登录。
忘记登录密码怎么办?
如果您忘记了微软账号的登录密码,可以尝试通过其他设备访问微软官方网站或者使用重置密码功能进行找回。
如何取消跳过账户?
如果您在日后的使用中需要重新进行微软账号登录,则可以通过重复前述步骤来取消跳过账户的设置。
节省时间,享受便利
通过本文所介绍的方法,您可以轻松地省去每次开机时输入微软账号的麻烦,更加便捷地使用Win10操作系统。
通过简单的设置操作,您可以实现Win10开机跳过微软账号登录,节省时间,提高使用效率。但请谨慎操作,并确保您对设备有足够的控制和安全意识。
实用技巧
Win10操作系统在启动时通常需要用户输入微软账号进行登录验证,然而对于一些个人电脑或特定场景,这一步骤可能会显得繁琐。本文将介绍一些方法,帮助用户跳过Win10的微软账号登录,从而提高启动速度和便利性。
一、使用本地账户登录
通过更改账户设置,从微软账号登录切换为本地账户登录,以免每次启动都需要输入微软账号。
二、使用自动登录功能
通过设置自动登录功能,使得每次开机时系统会自动登录到指定的用户账户,避免了手动输入用户名和密码的麻烦。
三、取消密码登录
如果您不需要对电脑进行严格的安全控制,可以取消密码登录设置,从而直接进入桌面界面,省去输入密码的步骤。
四、使用PIN码登录
通过设置PIN码登录,您可以使用一个简单的数字密码来代替复杂的微软账号密码,加快登录速度并提高使用便利性。
五、使用指纹识别登录
对于支持指纹识别的设备,您可以通过设置指纹登录功能,仅需一次指纹验证即可登录系统,免去输入密码的步骤。
六、使用动态密码登录
通过设置动态密码登录,您可以在微软账号设置中生成一个临时的密码,该密码只在特定设备上使用,避免了每次启动都需要输入完整密码。
七、使用本地组策略编辑器
通过使用本地组策略编辑器,您可以定制系统登录行为,包括跳过微软账号登录、自动登录、取消密码登录等功能的设置。
八、修改注册表实现跳过微软账号登录
通过修改系统的注册表设置,您可以实现跳过微软账号登录的功能,提高开机速度和使用便利性。
九、使用第三方软件实现跳过微软账号登录
市面上也有一些第三方软件提供了跳过微软账号登录的功能,您可以选择安装并按照软件提供的设置步骤进行操作。
十、使用云同步账号登录
如果您习惯使用云同步账号登录系统,可以通过设置云同步账号的自动登录功能来跳过微软账号登录。
十一、使用快速启动功能
通过启用快速启动功能,系统会在关机时保存相关数据,并在下次开机时加载,从而提高系统的启动速度。
十二、启用休眠模式
启用休眠模式后,电脑会将当前状态保存到硬盘并关闭,下次开机时可以快速恢复到上次使用的状态,避免了每次启动都需要重新登录的步骤。
十三、禁用开机密码输入框
通过禁用开机密码输入框,您可以直接进入系统桌面,避免了每次开机都需要输入密码的麻烦。
十四、设置开机自动登录快捷键
通过设置开机自动登录的快捷键,您可以在需要跳过微软账号登录时按下特定的组合键,从而快速登录系统。
十五、小结
通过本文介绍的多种方法,您可以选择适合自己的方式来跳过Win10微软账号登录,从而提高系统启动速度和使用便利性。请根据个人需求和设备支持情况选择相应的方法。