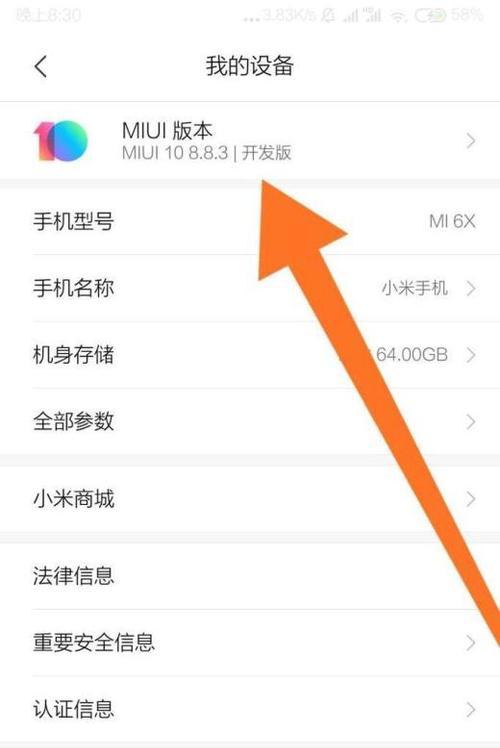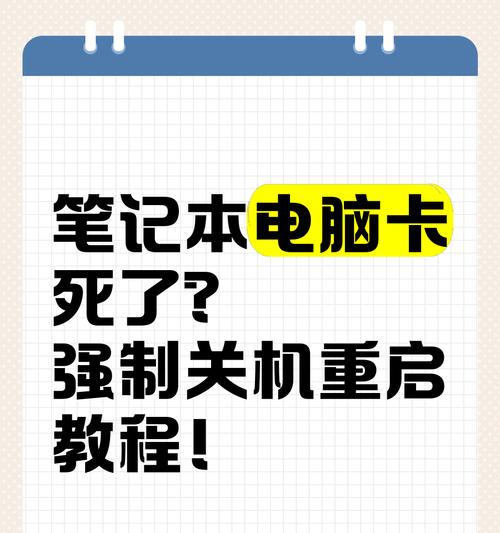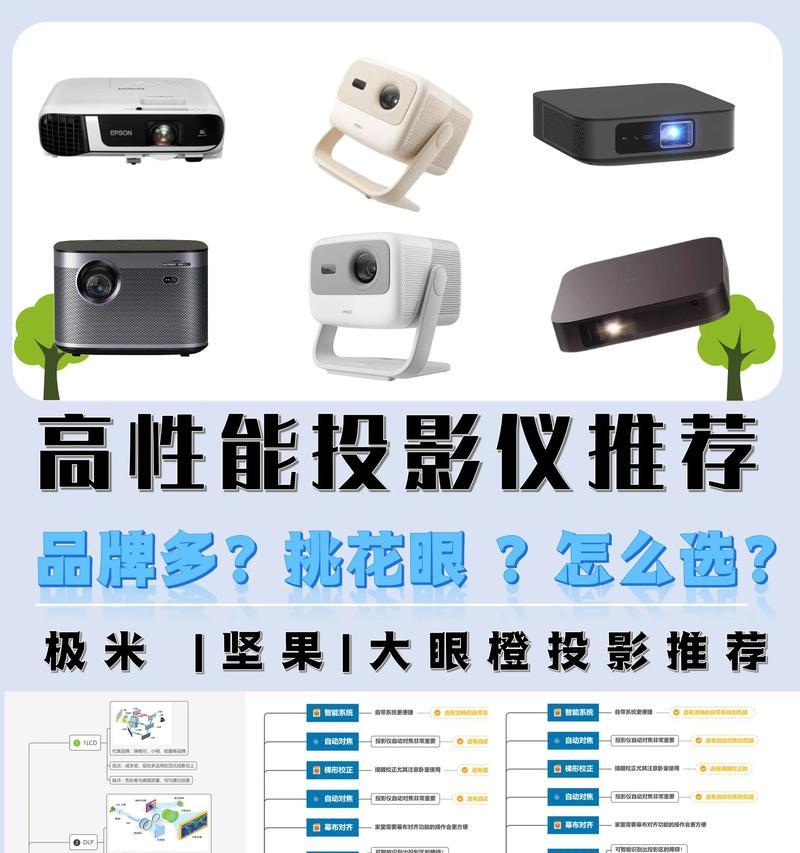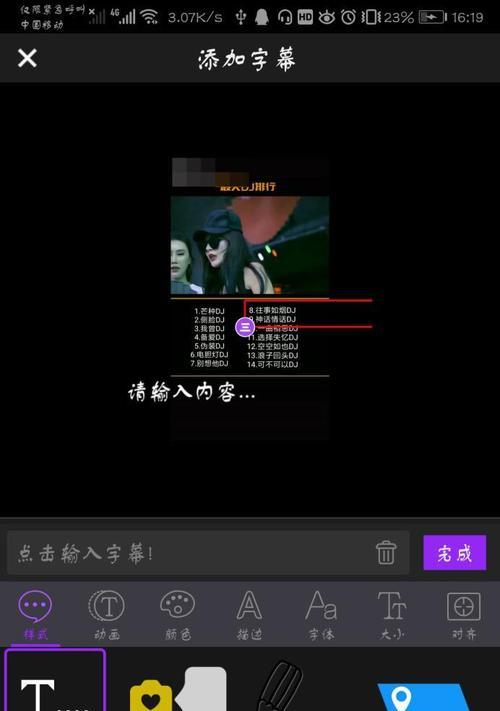现代笔记本电脑通常都配备了开盖自动开机的功能,这对于一些人来说非常便利。然而,有时我们希望在特定情况下禁用这个功能,以避免意外的开机。在本文中,我们将介绍如何关闭笔记本的开盖自动开机功能,从而在需要的时候更好地控制电脑的启动。
一:了解笔记本的开盖自动开机功能
笔记本电脑的开盖自动开机功能是指当我们打开笔记本的盖子时,电脑会自动从睡眠状态唤醒并启动。这个功能默认是开启的,但我们可以通过一些设置来禁用它。
二:为什么要关闭开盖自动开机功能?
有时,我们可能希望在打开笔记本盖子时不会立即启动电脑。比如在放置笔记本在背包或行李中时,意外按到电源键可能会导致电脑开机,这可能会耗费电池电量或者导致数据丢失。禁用开盖自动开机功能可以帮助我们避免这些问题的发生。
三:找到电源选项设置
第一步是找到电源选项设置,在不同的笔记本品牌和型号中可能会有所不同。通常情况下,我们可以在“控制面板”或者“设置”中找到电源选项。
四:进入电源选项设置页面
点击进入电源选项设置页面后,我们可以看到一些与电源相关的设置选项。我们需要找到和“开盖”、“唤醒”或类似的设置。
五:禁用开盖自动开机功能的方法1
一种方法是通过更改电源计划来禁用开盖自动开机功能。我们可以选择当前正在使用的电源计划,然后点击“更改计划设置”。
六:禁用开盖自动开机功能的方法2
另一种方法是通过编辑注册表来禁用开盖自动开机功能。我们可以按下Win+R快捷键打开运行对话框,输入“regedit”并回车,进入注册表编辑器。
七:编辑注册表中的电源设置
在注册表编辑器中,我们需要找到以下路径:HKEY_LOCAL_MACHINE\SYSTEM\CurrentControlSet\Control\Power\PowerSettings\238C9FA8-0AAD-41ED-83F4-97BE242C8F20\7bc4a2f9-d8fc-4469-b07b-33eb785aaca0。在该路径下,我们需要找到名为“Attributes”的键。
八:禁用开盖自动开机功能的具体设置
在“Attributes”键的值中,我们需要找到第二个字节,将其值改为“00”。这将禁用笔记本的开盖自动开机功能。
九:重启电脑并生效
完成上述设置后,我们需要重启电脑才能使更改生效。重启后,笔记本开盖时将不再自动开机。
十:其他注意事项
关闭开盖自动开机功能后,我们需要小心不要意外按到电源键来启动电脑。同时,还要注意及时保存工作并定期备份数据,以避免数据丢失的风险。
十一:恢复开盖自动开机功能
如果以后需要恢复笔记本的开盖自动开机功能,我们可以按照相同的步骤进入电源选项设置,并将相关设置改回原始状态即可。
十二:重启后仍然无法关闭怎么办?
如果按照以上方法禁用了开盖自动开机功能但仍然无法关闭,可能是因为系统或硬件的限制。这种情况下,我们可以尝试更新操作系统或者寻求专业人士的帮助。
十三:不同品牌和型号的设置差异
需要注意的是,不同品牌和型号的笔记本电脑可能存在一些差异,包括设置选项的名称和位置。在进行设置时,最好参考笔记本的用户手册或者在线支持文档。
十四:小心操作,避免误操作
在进行任何设置时,我们应该小心操作,避免误操作或者对系统产生不可逆转的影响。如果不确定如何操作或者担心对电脑造成损坏,最好先备份数据,并咨询专业人士的建议。
十五:
通过禁用笔记本的开盖自动开机功能,我们可以更好地控制电脑的启动,避免因为意外开机导致的不便和风险。在需要时,按照相应的步骤进行设置,同时注意操作的小心和谨慎,以确保电脑的正常使用和数据的安全。
简单操作让你掌控开机自
随着科技的发展,笔记本电脑已经成为人们日常工作和学习的必备工具。然而,有些用户可能会遇到一个非常烦恼的问题——当我们打开笔记本电脑的盖子时,它会自动开机。这种情况不仅浪费电量,也可能导致数据丢失或系统异常。本文将介绍如何关闭笔记本开盖自动开机功能,让你能够更好地掌控开机自。
1.关闭电源管理中的“开盖动作”选项
在笔记本电脑的电源管理设置中,我们可以找到“开盖动作”选项,通过将其关闭,即可解决开盖自动开机的问题。
2.进入“电源和睡眠”设置
通过点击桌面右下角的电源图标,选择“电源和睡眠设置”,我们可以进入笔记本电脑的电源管理界面。
3.选择“更改计算机睡眠时间”
在“电源和睡眠”设置界面中,我们可以找到“更改计算机睡眠时间”的选项,点击它。
4.选择“更改高级电源设置”
在“更改计算机睡眠时间”的界面中,我们需要进一步选择“更改高级电源设置”。
5.展开“电源按钮和盖子”
在“更改高级电源设置”界面中,我们可以看到一系列与电源和盖子相关的设置选项,我们需要展开“电源按钮和盖子”。
6.更改“开盖动作”选项
在“电源按钮和盖子”选项中,我们可以找到“开盖动作”选项,双击它,进入设置界面。
7.将“开盖动作”选项设置为“无操作”
在“开盖动作”选项的设置界面中,我们可以选择将其设置为“无操作”,这样就可以关闭笔记本开盖自动开机功能了。
8.保存设置并退出
在修改完“开盖动作”选项后,我们需要点击“确定”按钮,保存设置并退出电源管理界面。
9.测试关闭效果
为了确认我们的设置已生效,我们需要测试笔记本电脑的开盖自动开机功能是否已经关闭。可以尝试打开盖子,观察电脑是否仍然自动开机。
10.如何再次启用开盖自动开机功能
如果你在未来需要再次启用开盖自动开机功能,只需要按照上述步骤进入电源管理界面,并将“开盖动作”选项设置为所需的操作即可。
11.注意事项
关闭笔记本开盖自动开机功能后,我们需要注意不要将电脑放入不透气的包裹中,以免长时间的封闭状态导致过热或其他问题。
12.节约能源,保护环境
关闭笔记本开盖自动开机功能不仅可以避免浪费电源,也是我们节约能源、保护环境的一种贡献。
13.使用外接显示器时的注意事项
如果在使用笔记本电脑时连接了外接显示器,关闭笔记本开盖自动开机功能后,我们需要手动按下电源按钮来开启电脑。
14.关闭休眠和睡眠模式
为了避免因为长时间未操作而自动休眠或睡眠,我们可以在电源管理中将休眠和睡眠模式的时间设置为较长,或直接关闭这两种模式。
15.笔记本电脑的其他电源管理设置
除了关闭开盖自动开机功能,笔记本电脑还有其他一些有用的电源管理设置,例如调整屏幕亮度、控制电池使用等等。
通过以上的操作,我们可以轻松地关闭笔记本开盖自动开机功能,让我们能够更好地掌控开机自。这不仅可以避免电池的浪费,还可以保护数据和系统的安全。在使用笔记本电脑时,我们应该充分利用电源管理设置,以便更好地满足我们的个性化需求。