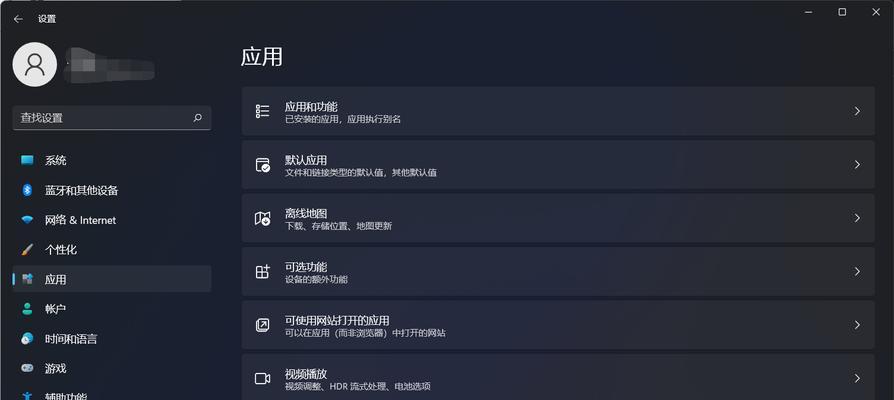Win11作为微软最新的操作系统,带来了许多全新的功能和改进,其中包括开机密码保护功能。虽然这个功能可以确保您的计算机数据安全,但有时候您可能觉得这个过程繁琐而想要关闭它。本文将介绍如何在Win11中关闭开机密码保护,让您的开机更加便捷。
一:了解开机密码保护功能
开机密码保护是一种安全措施,它要求用户在每次开机时输入密码才能登录系统。这个功能在保护计算机免受未经授权访问方面起到了重要作用。然而,有些用户可能觉得每次开机都需要输入密码太过繁琐,希望可以关闭它。
二:进入设置界面
要关闭Win11开机密码保护,首先需要进入系统设置界面。您可以点击“开始”菜单,在弹出的菜单中选择“设置”选项。
三:选择账户选项
在设置界面中,您可以看到多个选项,选择“账户”选项以进入账户设置。
四:选择登录选项
在账户设置中,选择“登录选项”以进入登录设置页面。
五:验证身份
为了确保只有系统管理员才能更改登录设置,您需要验证您的身份。系统会要求您输入密码或使用WindowsHello面部识别或指纹识别进行身份验证。
六:关闭开机密码保护
在登录设置页面中,您可以找到开机密码保护的选项。如果您希望关闭它,可以点击该选项后面的滑动按钮,将其关闭。
七:确认操作
关闭开机密码保护后,系统会要求您再次验证身份。这是为了确保您的操作是合法的,以免他人恶意关闭您的开机密码保护。输入密码或使用WindowsHello进行身份验证。
八:密码保护已关闭
完成验证后,开机密码保护就成功关闭了。从此以后,您再次开机时将不再需要输入密码即可登录系统。
九:注意事项
关闭开机密码保护后,您需要确保自己的计算机处于安全环境中。建议您采取其他安全措施,如启用BitLocker磁盘加密、定期更新操作系统等,以确保您的数据安全。
十:重新启用开机密码保护
如果您之后改变主意,想要重新启用开机密码保护,只需按照上述步骤进入登录设置页面,将开机密码保护的选项打开即可。
十一:使用PIN码代替密码
除了关闭开机密码保护,您还可以考虑使用PIN码来代替传统的密码。PIN码更加方便和快捷,同时也提供了一定程度的安全性。
十二:创建和设置PIN码
要创建和设置PIN码,您可以在登录设置页面中找到相应的选项,并按照系统提示进行操作。设置好PIN码后,您就可以使用它来快速登录Win11系统了。
十三:注意PIN码的安全性
虽然PIN码相对于传统密码更加方便,但您仍然需要注意保护它的安全性。避免使用过于简单的数字组合,最好选择一个较长且复杂的PIN码,以提高安全性。
十四:使用WindowsHello进行身份验证
除了PIN码,您还可以使用WindowsHello面部识别或指纹识别来代替传统的密码验证方式。这些生物特征识别技术更加安全、快速和便捷。
十五:
通过上述步骤,您可以轻松关闭Win11开机密码保护功能,让您的开机更加便捷。如果您需要再次启用该功能,也可以按照相应步骤进行操作。同时,记得采取其他安全措施来保护您的计算机和数据。
如何关闭Win11开机密码
在使用Windows11操作系统的过程中,有些用户可能对开机密码的设定感到不便,因为每次启动电脑都需要输入密码。然而,你可以通过简单的步骤来关闭Win11的开机密码保护,从而方便快捷地登录系统。本文将详细介绍如何关闭Win11开机密码,并且提供了十五个段落的步骤指导。
进入Windows11设置页面
点击系统托盘右下角的“开始”按钮,然后在弹出的菜单中选择“设置”,打开Windows11的设置页面。
选择“账户”选项
在设置页面左侧的侧边栏中,点击“账户”选项,进入账户设置页面。
点击“登录选项”
在账户设置页面中,点击左侧菜单栏中的“登录选项”,以进入登录选项设置页面。
点击“更改”按钮
在登录选项设置页面中,找到“开机密码”一栏,然后点击右侧的“更改”按钮。
验证管理员权限
在弹出的提示框中,输入你的管理员账户密码来验证权限,然后点击“确定”按钮。
取消勾选“要求密码”
在“开机密码”设置页面中,找到并取消勾选“要求密码”的选项。
验证身份
为了确认你的身份,系统会要求你输入一次当前账户的密码。请输入密码并点击“下一步”按钮。
完成关闭开机密码
在最后的确认页面上,点击“关闭”按钮以完成关闭Win11开机密码保护的操作。
重新启动电脑
为了使设置生效,你需要重新启动电脑。点击“开始”按钮,然后选择“电源”选项,再点击“重新启动”。
等待电脑重启
等待电脑重新启动并自动进入Windows11系统。
进入系统
在重新启动后,你会发现不再需要输入密码来登录系统。直接进入桌面,即可开始使用电脑。
密码可选设置
关闭Win11开机密码保护之后,你也可以选择重新设置一个密码,以增加系统的安全性。在登录选项设置页面中,找到“开机密码”一栏,点击右侧的“更改”按钮,并按照提示重新设置一个新的密码。
注意安全性
尽管关闭了开机密码保护可以提高方便性,但你仍然需要注意系统的安全性。确保你的电脑存储的重要信息受到足够的保护,如定期更改密码、使用安全的密码等。
解决忘记密码问题
如果在关闭Win11开机密码保护之前忘记了密码,你可以通过其他方法重置密码,如使用Microsoft账户重置密码功能或者使用安全启动模式。
通过以上简单的步骤,你可以轻松地关闭Win11开机密码保护,提高系统的便利性。请记住,在关闭密码保护之后,仍然需要采取其他安全措施来保护你的电脑和个人信息。希望本文对你有所帮助,祝你使用Win11愉快!