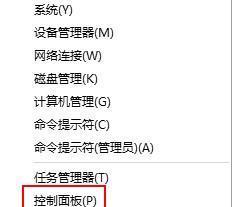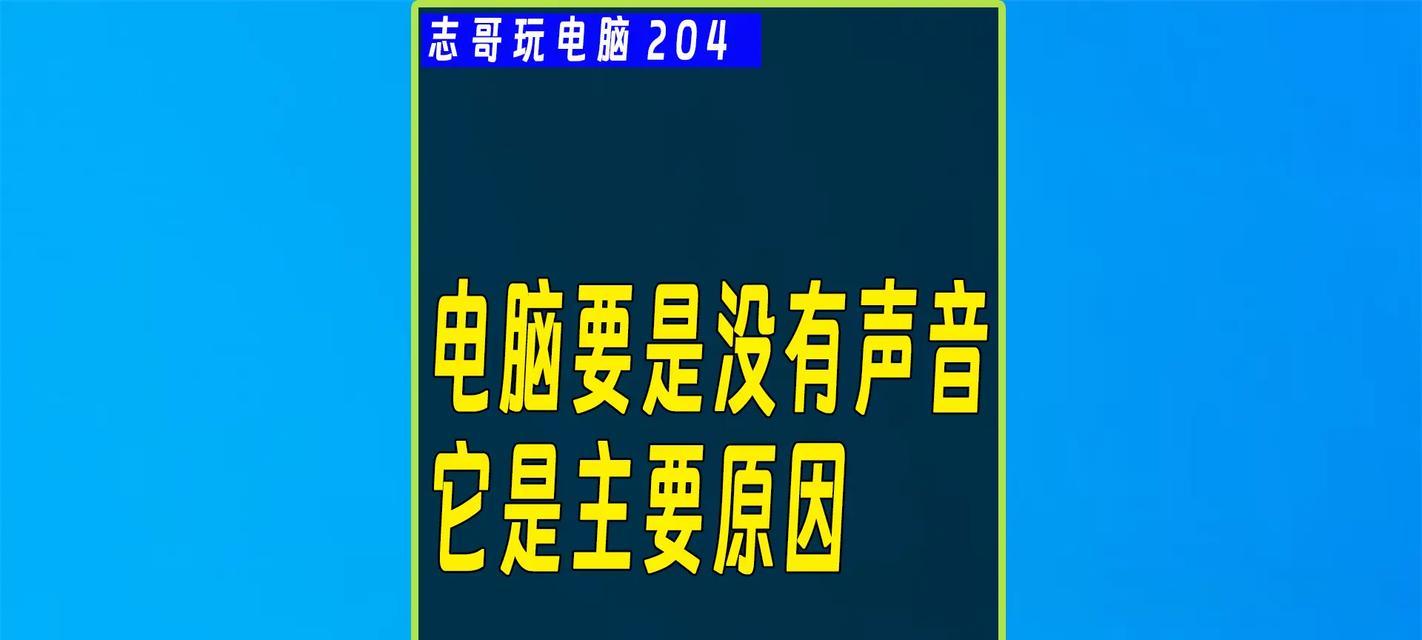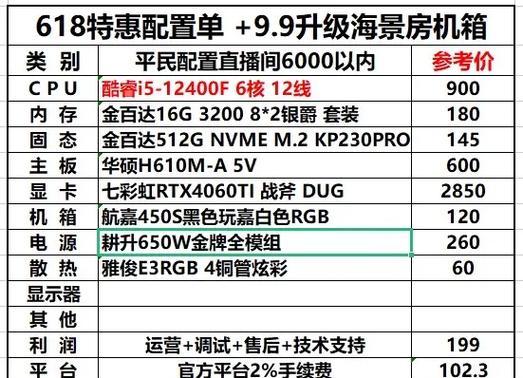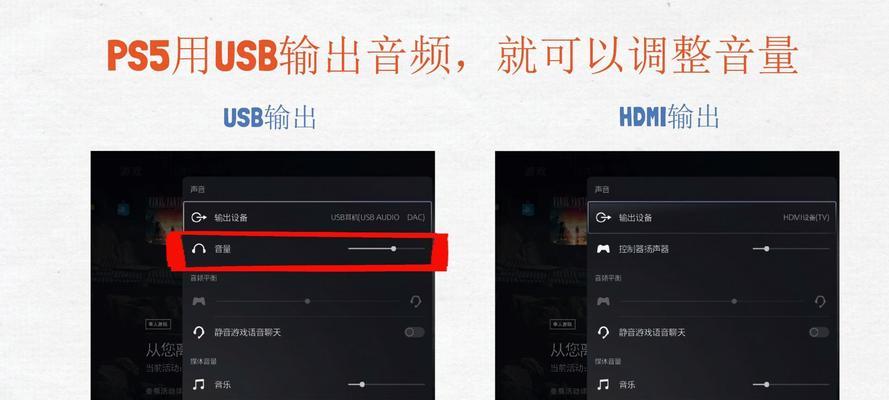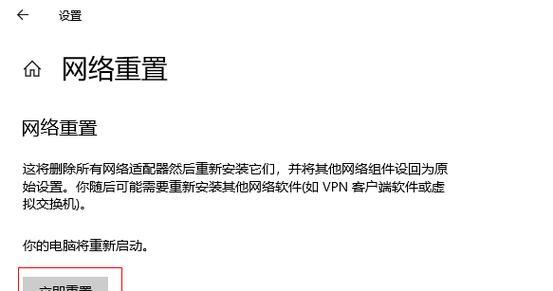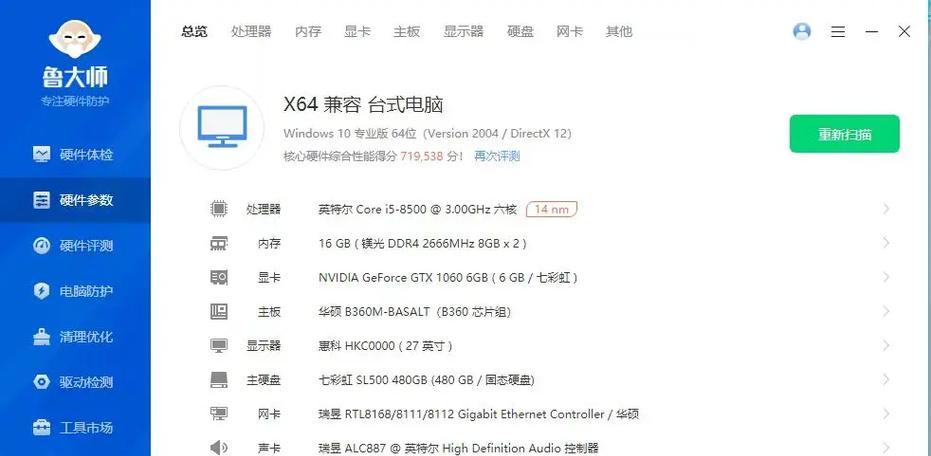在使用Windows10操作系统时,我们可以根据自己的需求来定制桌面,提高工作效率和使用体验。设置启动文件夹是一种常见的个性化操作,可以让我们在开机自启动时自动打开特定的文件夹。本文将介绍如何在Win10中设置启动文件夹,并解析其位置。
什么是启动文件夹
启动文件夹是指在电脑开机自启动时会自动打开的文件夹。通过设置启动文件夹,我们可以方便地快速访问特定的文件夹,提高工作效率。
Win10启动文件夹设置位置
Win10的启动文件夹位置位于用户目录下的启动文件夹中。具体位置为:C:\Users\用户名\AppData\Roaming\Microsoft\Windows\StartMenu\Programs\Startup。
打开Win10启动文件夹位置
要打开Win10的启动文件夹位置,我们可以按下快捷键Win+R,弹出运行窗口。在窗口中输入"shell:startup"(不包含引号),然后点击确定按钮即可打开启动文件夹所在位置。
设置Win10启动文件夹的方法
设置Win10启动文件夹非常简单,只需要将想要启动的文件夹的快捷方式放入启动文件夹即可。具体步骤如下:
1.打开想要设置为启动文件夹的文件夹所在位置。
2.右键点击该文件夹,选择发送到->桌面(快捷方式)。
3.打开桌面,找到生成的快捷方式,右键点击,选择剪切。
4.打开Win10启动文件夹位置,右键点击空白处,选择粘贴。
5.至此,设置完成。下次开机自启动时,该文件夹将自动打开。
通过“任务管理器”设置启动文件夹
除了上述方法外,我们还可以通过“任务管理器”来设置Win10的启动文件夹。具体步骤如下:
1.打开任务管理器。可以通过按下快捷键Ctrl+Shift+Esc来快速打开。
2.在任务管理器中,点击“启动”选项卡。
3.在启动选项卡中,找到想要设置为启动文件夹的程序或文件夹。
4.右键点击该程序或文件夹,选择“打开文件所在位置”。
5.在文件所在位置中,右键点击该程序或文件夹的快捷方式,选择“复制”。
6.打开Win10启动文件夹位置,右键点击空白处,选择“粘贴”。
7.至此,设置完成。下次开机自启动时,该文件夹将自动打开。
如何取消Win10启动文件夹设置
如果我们想取消Win10的启动文件夹设置,只需要从启动文件夹中删除相应的快捷方式即可。具体步骤如下:
1.打开Win10启动文件夹位置。
2.找到要取消的启动文件夹的快捷方式。
3.右键点击该快捷方式,选择“删除”。
4.至此,取消设置完成。下次开机时该文件夹将不再自动打开。
设置多个启动文件夹的方法
如果我们希望设置多个启动文件夹,只需将多个想要启动的文件夹的快捷方式放入启动文件夹即可。每个快捷方式代表一个启动文件夹。
设置Win10启动文件夹注意事项
在设置Win10启动文件夹时,需要注意以下几点:
1.不要设置过多的启动文件夹,以免开机自启动导致系统开机速度变慢。
2.注意不要将大型程序或文件夹设置为启动文件夹,以免开机时间过长。
3.在设置启动文件夹时,最好选择使用快速启动的文件夹,方便快速访问。
Win10启动文件夹设置实例
以下是一个设置Win10启动文件夹的实例:
假设我们希望开机自启动时自动打开桌面上的“工作资料”文件夹。
1.打开“工作资料”文件夹所在位置。
2.右键点击该文件夹,选择发送到->桌面(快捷方式)。
3.打开桌面,找到生成的快捷方式,右键点击,选择剪切。
4.打开Win10启动文件夹位置,右键点击空白处,选择粘贴。
5.至此,设置完成。下次开机自启动时,桌面上的“工作资料”文件夹将自动打开。
通过本文的介绍,我们了解了在Win10操作系统中设置启动文件夹的方法和位置。通过简单的操作,我们可以实现个性化的桌面体验,提高工作效率。希望本文对大家有所帮助。如果遇到问题,请随时向我们咨询。
参考文献
1.https://support.microsoft.com/zh-cn/windows/%E6%B7%BB%E5%8A%A0%E6%88%96%E7%A7%BB%E9%99%A4%E4%B8%80%E4%B8%AA%E5%90%AF%E5%8A%A8%E7%9A%84%E6%96%87%E4%BB%B6%E6%88%96%E5%BA%94%E7%94%A8%E7%A8%8B%E5%BA%8F-%E9%9C%80%E8%A6%81%E7%9A%84%E4%B8%80%E5%88%87-449b967a-1434-474e-9e4b-4769beedbf45
2.https://www.csdn.net/article/2014-11-28/2822900-how-to-add-application-auto-starts-in-windows-8-and-win-8-1
如何设置以Win10启动文件夹为主题
在日常使用电脑的过程中,我们可能希望将一些常用的文件夹设置为主题,方便快速访问。而Win10操作系统提供了方便的设置选项,允许用户自定义启动文件夹。本文将介绍如何在Win10中设置启动文件夹为主题,让你的电脑界面更加个性化。
一、选择合适的文件夹作为主题
二、打开“个性化”设置界面
三、选择“主题”选项
四、点击“获取更多主题”按钮
五、从个人文件夹中选择一个自定义主题
六、点击“适用”按钮确认更改
七、使用系统默认主题的替代方式
八、在文件资源管理器中右键单击所选文件夹
九、选择“发送到”->“桌面(快捷方式)”
十、右键单击桌面上的快捷方式
十一、选择“属性”选项
十二、在“快捷方式”选项卡中找到“目标”
十三、在目标框内添加文件夹路径
十四、点击“应用”按钮保存更改
十五、重启电脑,享受自定义主题带来的便利和个性化。
通过以上步骤,你可以轻松地将你常用的文件夹设置为启动文件夹,在Win10操作系统中实现自定义主题。这不仅可以提高工作效率,还能让你的电脑界面更加个性化。赶快尝试一下吧!