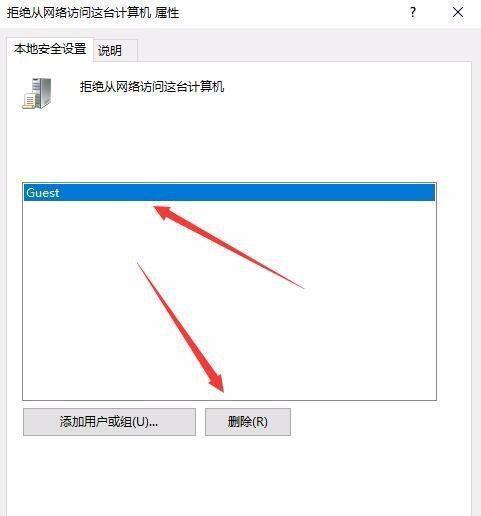在使用Win10操作系统时,为了保护计算机的安全,我们需要对管理员权限进行适当的设置。本文将介绍如何在Win10中关闭管理员权限运行,以提高计算机的安全性。
1.如何打开“用户账户控制”设置?
-点击“开始”菜单,选择“设置”图标,进入“设置”界面。在设置界面中,找到并点击“账户”选项。在账户选项中,选择“登录选项”并滚动到底部找到“用户账户控制设置”。
2.什么是管理员权限?
-管理员权限是操作系统中的一种特权级别,拥有管理员权限的用户可以对计算机进行更高级别的操作和修改系统设置。
3.为什么要关闭管理员权限?
-关闭管理员权限可以有效减少恶意软件和病毒的入侵,避免误操作对系统造成损害。
4.如何禁用管理员权限运行程序?
-在“用户账户控制设置”界面中,找到并拉动滑块,将滑块向下拖动至最低位置,并点击“确定”按钮即可禁用管理员权限运行程序。
5.为什么要谨慎使用管理员权限?
-管理员权限拥有对系统的控制权,滥用这种权限可能会导致系统崩溃、数据丢失等严重后果,因此在正常使用计算机时应尽量避免使用管理员权限。
6.如何在需要时打开管理员权限?
-在关闭管理员权限后,如果需要进行一些需要管理员权限的操作,可以右键点击程序图标或文件,选择“以管理员身份运行”来打开管理员权限。
7.禁用管理员权限会有哪些影响?
-禁用管理员权限后,一些需要管理员权限的程序可能无法正常运行,因此在禁用之前需要确保自己不会频繁遇到这种情况。
8.如何创建一个没有管理员权限的用户账户?
-在Win10中,点击“开始”菜单,选择“设置”,进入“设置”界面。在设置界面中选择“账户”,然后点击“家庭和其他用户”,再点击“添加家庭成员”或“其他人”,按照系统提示进行操作即可创建没有管理员权限的用户账户。
9.禁用管理员权限是否能完全保证计算机安全?
-禁用管理员权限只是提高计算机安全的一种方式,其他安全措施仍然需要一起实施,例如安装杀毒软件、定期更新操作系统等。
10.如何恢复管理员权限?
-在“用户账户控制设置”界面中,将滑块拖动至适当位置即可恢复管理员权限。
11.如何设置指定程序以管理员权限运行?
-在程序的快捷方式上右键点击,选择“属性”,然后在“快捷方式”选项卡中点击“高级”,在“高级属性”对话框中勾选“以管理员身份运行”,最后点击“确定”。
12.禁用管理员权限是否会影响系统更新?
-禁用管理员权限不会影响系统更新,系统更新通常会要求用户输入管理员密码来进行确认。
13.禁用管理员权限是否会降低用户体验?
-禁用管理员权限可能会导致某些功能的不便使用,但相对于计算机安全而言,牺牲一些用户体验是值得的。
14.如何设置密码保护管理员账户?
-在“用户账户控制设置”界面中,点击“更改账户类型”按钮,然后选择管理员账户并点击“更改密码”按钮,按照系统提示进行操作即可设置密码保护管理员账户。
15.使用非管理员权限账户的好处是什么?
-使用非管理员权限账户可以有效防止恶意软件的植入和误操作对系统的破坏,提高计算机的安全性和稳定性。
关闭管理员权限运行可以有效提高计算机的安全性,避免恶意软件和误操作对系统造成损害。在需要管理员权限的操作时,可以使用以管理员身份运行的方式进行,保证了计算机的安全同时又不影响正常的使用。
简单操作
随着Windows10的普及和用户对系统安全性的重视,关闭管理员权限运行成为许多用户关注的话题。管理员权限可能导致恶意软件的潜在威胁,因此关闭该权限是保护计算机安全的重要一步。本文将详细介绍如何在Windows10中关闭管理员权限运行,以提高系统的安全性和稳定性。
一、为什么需要关闭管理员权限运行
管理员权限是为了能够对系统进行更深入的操作,但这也意味着任何恶意软件或病毒都可以以管理员身份在系统中执行恶意操作。关闭管理员权限运行可以有效地阻止不明来源的程序对系统进行修改,从而减少安全风险。
二、进入系统设置
点击Windows10左下角的“开始”按钮,然后点击“设置”图标,在弹出的设置窗口中选择“账户”。
三、选择“家庭与其他用户”
在账户设置页面中,选择“家庭与其他用户”选项,即可进入相关设置界面。
四、点击“更改账户类型”
在家庭与其他用户页面中,找到需要关闭管理员权限的账户,点击该账户下的“更改账户类型”链接。
五、选择“标准用户”
在弹出的窗口中,将该账户类型从“管理员”更改为“标准用户”,然后点击“确定”。
六、输入管理员密码
系统会要求输入管理员密码以确认操作,输入正确的密码后点击“是”。
七、重新登录账户
完成上述步骤后,注销当前账户并重新登录该账户,系统将自动应用账户权限的更改。
八、验证账户类型
重新登录后,点击Windows10左下角的“开始”按钮,然后点击用户名,可以看到账户已被更改为标准用户。
九、禁用UAC(用户账户控制)
为了进一步限制管理员权限运行,可以禁用UAC功能。在系统设置中搜索“用户账户控制设置”,打开后将滑块移至最低位置,并点击“确定”。
十、创建额外的管理员账户
为了确保系统安全性和灵活性,在关闭原有管理员权限之前,建议创建一个额外的管理员账户,以备不时之需。
十一、设置强密码
对于新创建的管理员账户,务必设置一个强密码,以防止他人恶意获取该账户权限。
十二、备份重要数据
在进行系统设置之前,务必备份重要的个人文件和数据,以防因操作失误造成数据丢失。
十三、限制软件安装权限
除了关闭管理员权限外,还可以通过其他措施限制软件的安装权限,如设置家庭组或家庭共享选项。
十四、定期更新系统和软件
及时更新系统和软件补丁是保持系统安全和稳定的重要步骤,务必定期检查并安装最新的更新。
十五、
通过关闭管理员权限运行,我们可以有效地提升系统的安全性和稳定性。配合其他安全措施,如设置强密码、备份数据和定期更新系统,可以进一步保护计算机免受恶意软件的侵害。记住,系统安全是一个持久的过程,我们应该时刻保持警惕,并采取适当的措施来保护自己的计算机。