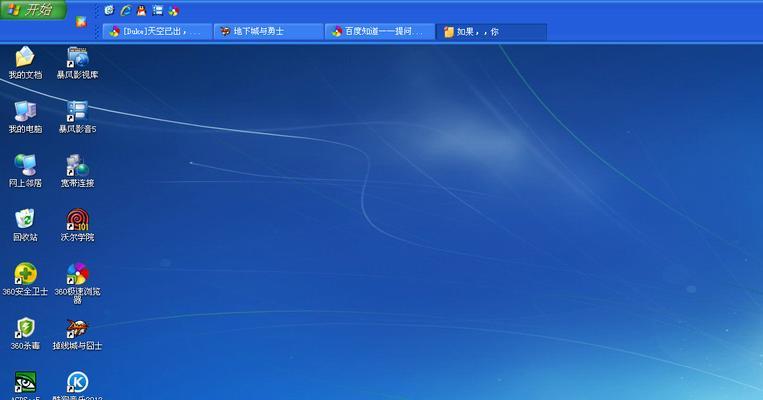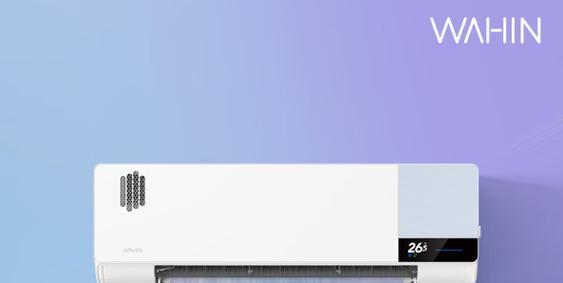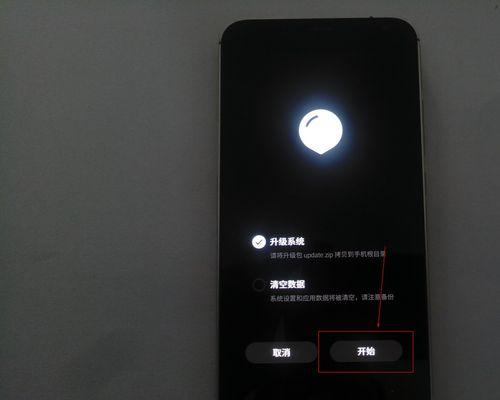任务栏作为Windows操作系统中一个非常重要的功能区域,可以方便地切换和管理不同的应用程序和窗口。然而,很多用户可能对任务栏的默认大小和位置不太满意,想要根据自己的喜好进行调整。本文将介绍如何简单实用地调节任务栏的大小和位置,让您的电脑界面更加个性化。
调节任务栏的高度
在这一部分中,我们将介绍如何通过调节任务栏的高度来改变其大小。
1.找到任务栏:将鼠标移动到电脑屏幕的底部,找到任务栏。
2.调节高度:点击任务栏上方的空白区域,按住鼠标左键不放,并向上或向下拖动,调整任务栏的高度。
3.释放鼠标:当满意调整后,释放鼠标左键,任务栏将保持新的高度。
调节任务栏的宽度
在这一部分中,我们将介绍如何通过调节任务栏的宽度来改变其大小。
1.找到任务栏:同样,将鼠标移动到电脑屏幕的底部,找到任务栏。
2.调节宽度:在任务栏上的空白区域中,点击右键,从弹出的菜单中选择“任务栏设置”选项。
3.打开设置:在弹出的“任务栏设置”窗口中,找到“任务栏大小”选项,并选择“使用小、中、大”之一,自动调整任务栏的宽度。您也可以在“自定义”选项下手动输入一个具体的数值来调整宽度。
4.确认更改:点击“应用”按钮,确认更改。任务栏的宽度将会立即改变。
将任务栏固定在屏幕边缘
在这一部分中,我们将介绍如何将任务栏固定在屏幕的边缘,使其位置更加稳定。
1.找到任务栏:同样,将鼠标移动到电脑屏幕的底部,找到任务栏。
2.右键点击任务栏:在任务栏上的空白区域中,点击右键,在弹出的菜单中选择“任务栏设置”选项。
3.打开设置:在弹出的“任务栏设置”窗口中,找到“任务栏位置”选项,点击下拉菜单,选择“左侧”、“右侧”、“顶部”或“底部”,根据您希望任务栏固定的位置进行选择。
4.确认更改:点击“应用”按钮,确认更改。任务栏将会重新定位到您选择的位置,并固定在屏幕边缘。
移动任务栏到其他屏幕
在这一部分中,我们将介绍如何将任务栏从一个屏幕移动到另一个屏幕。
1.找到任务栏:定位到您想要移动任务栏的屏幕。
2.右键点击任务栏:在任务栏上的空白区域中,点击右键,在弹出的菜单中选择“任务栏设置”选项。
3.打开设置:在弹出的“任务栏设置”窗口中,找到“多个显示器”选项。
4.移动到其他屏幕:点击“多个显示器”选项后面的下拉菜单,选择您希望将任务栏移动到的其他屏幕。
5.确认更改:点击“应用”按钮,确认更改。任务栏将会被移动到您选择的屏幕。
隐藏任务栏
在这一部分中,我们将介绍如何隐藏任务栏,以节省屏幕空间。
1.右键点击任务栏:在任务栏上的空白区域中,点击右键,在弹出的菜单中选择“任务栏设置”选项。
2.打开设置:在弹出的“任务栏设置”窗口中,找到“自动隐藏任务栏”选项。
3.启用自动隐藏:将“自动隐藏任务栏”选项开启,任务栏将会自动隐藏。
4.显示任务栏:将鼠标移动到屏幕底部,隐藏的任务栏将会自动显示出来。
调整通知区域的图标大小
在这一部分中,我们将介绍如何调整通知区域的图标大小,以更好地适应您的需求。
1.找到通知区域:在任务栏的右侧,找到通知区域。
2.右键点击任务栏:在通知区域上的空白区域中,点击右键,在弹出的菜单中选择“任务栏设置”选项。
3.打开设置:在弹出的“任务栏设置”窗口中,找到“选择哪些图标显示在任务栏上”选项下方的“选择要显示的图标及通知”链接。
4.调整图标大小:在弹出的窗口中,找到“调整通知区域中的图标大小”选项,点击下拉菜单,选择您希望的图标大小。
5.确认更改:点击“应用”按钮,确认更改。通知区域的图标大小将会根据您的选择进行调整。
调整任务栏的颜色
在这一部分中,我们将介绍如何调整任务栏的颜色,使其更符合您的视觉喜好。
1.右键点击桌面:在任意空白区域的桌面上,点击右键,在弹出的菜单中选择“个性化”选项。
2.打开个性化设置:在弹出的“个性化”窗口中,找到“颜色”选项。
3.选择任务栏颜色:在“颜色”选项下方的“选择一个颜色”下拉菜单中,选择您希望的任务栏颜色。
4.确认更改:关闭“个性化”窗口,确认更改。任务栏的颜色将会根据您的选择进行调整。
创建新的任务栏工具栏
在这一部分中,我们将介绍如何创建一个新的任务栏工具栏,方便您快速访问常用的文件夹或应用程序。
1.右键点击任务栏:在任务栏上的空白区域中,点击右键,在弹出的菜单中选择“工具栏”选项。
2.添加新工具栏:在弹出的“工具栏”子菜单中,选择“新建工具栏”选项。
3.选择文件夹:在弹出的“新建工具栏”窗口中,找到您想要添加为工具栏的文件夹,并选择它。
4.确认更改:点击“选择文件夹”按钮,确认更改。新的工具栏将会在任务栏上显示,并包含您选择的文件夹中的内容。
调整任务栏上图标的排序
在这一部分中,我们将介绍如何调整任务栏上图标的排序,以便更加方便地访问您常用的应用程序。
1.找到任务栏上的图标:在任务栏上找到需要调整顺序的图标。
2.按住鼠标左键不放:点击需要调整顺序的图标,并按住鼠标左键不放。
3.拖动图标:通过拖动鼠标,将图标移动到您希望的位置。
4.释放鼠标:当满意调整后,释放鼠标左键,图标的顺序将会改变。
禁用任务栏上的系统图标
在这一部分中,我们将介绍如何禁用任务栏上的系统图标,以减少干扰并清理任务栏。
1.右键点击任务栏:在任务栏上的空白区域中,点击右键,在弹出的菜单中选择“任务栏设置”选项。
2.打开设置:在弹出的“任务栏设置”窗口中,找到“选择要在任务栏上显示的图标”选项。
3.禁用系统图标:在“选择要在任务栏上显示的图标”选项中,找到您希望禁用的系统图标,并将开关调整为关闭的状态。
4.确认更改:关闭“任务栏设置”窗口,确认更改。被禁用的系统图标将不再显示在任务栏上。
将任务栏恢复为默认设置
在这一部分中,我们将介绍如何将任务栏恢复为默认的大小和位置设置。
1.右键点击任务栏:在任务栏上的空白区域中,点击右键,在弹出的菜单中选择“任务栏设置”选项。
2.打开设置:在弹出的“任务栏设置”窗口中,找到“任务栏大小”选项下方的“恢复默认值”链接。
3.恢复默认设置:点击“恢复默认值”链接,确认恢复任务栏的默认设置。
4.确认更改:关闭“任务栏设置”窗口,确认更改。任务栏的大小和位置将会恢复为默认值。
通过注册表调整任务栏大小
在这一部分中,我们将介绍如何通过修改注册表来调整任务栏的大小。
1.打开注册表编辑器:按下Win+R快捷键,输入“regedit”并回车,打开注册表编辑器。
2.导航到任务栏键:在注册表编辑器中,依次展开以下路径:HKEY_CURRENT_USER\Software\Microsoft\Windows\CurrentVersion\Explorer\Advanced。
3.创建新的DWORD值:右键点击“Advanced”文件夹,选择“新建”->“DWORD(32位)值”,并将新值命名为“TaskbarSi??zeMove”。
4.设定数值数据:双击新创建的“TaskbarSi??zeMove”值,并将数值数据改为“1”,表示启用任务栏的大小调整功能。
5.确认更改:点击“确定”按钮,关闭注册表编辑器。重新启动电脑后,任务栏的大小调整功能将会生效。
通过命令提示符调整任务栏位置
在这一部分中,我们将介绍如何通过命令提示符来调整任务栏的位置。
1.打开命令提示符:按下Win+R快捷键,输入“cmd”并回车,打开命令提示符。
2.输入命令:在命令提示符中输入以下命令,并回车:
-将任务栏置于屏幕底部:`regaddHKCU\Software\Microsoft\Windows\CurrentVersion\Explorer\StuckRects3/vSettings/tREG_BINARY/d28020000/f`
-将任务栏置于屏幕顶部:`regaddHKCU\Software\Microsoft\Windows\CurrentVersion\Explorer\StuckRects3/vSettings/tREG_BINARY/d2c020000/f`
-将任务栏置于屏幕左侧:`regaddHKCU\Software\Microsoft\Windows\CurrentVersion\Explorer\StuckRects3/vSettings/tREG_BINARY/d48030000/f`
-将任务栏置于屏幕右侧:`regaddHKCU\Software\Microsoft\Windows\CurrentVersion\Explorer\StuckRects3/vSettings/tREG_BINARY/d68030000/f`
3.确认更改:命令执行完成后,关闭命令提示符。重新启动电脑后,任务栏的位置将会按照您选择的命令进行调整。
通过第三方软件调节任务栏大小和位置
在这一部分中,我们将介绍使用一些第三方软件来调节任务栏的大小和位置。
1.下载第三方软件:在浏览器中搜索并下载您喜欢的第三方任务栏调节工具,例如“TaskbarX”、“FalconX”等。
2.安装软件:双击下载的安装程序,按照提示完成安装过程。确保只从可信任的来源下载和安装软件。
3.打开软件:安装完成后,打开软件,并根据软件的界面和说明进行任务栏大小和位置的调整。
4.保存设置:按照软件的操作指引,保存您所做的任务栏调整设置。
5.关闭软件:调整完成后,关闭任务栏调节工具软件。任务栏将会保持您所保存的设置。
通过本文的介绍,我们了解了如何简单实用地调节任务栏的大小和位置。无论是通过调节高度和宽度、固定在屏幕边缘、移动到其他屏幕,还是通过隐藏、调整图标大小、更改颜色、创建工具栏等方法,都能帮助我们个性化地定制任务栏。我们也了解了通过注册表和第三方软件来实现更高级的任务栏调节功能。希望本文对您有所帮助,让您的电脑界面更加舒适和个性化。
操作简便
在计算机操作过程中,任务栏是一个非常重要的工具栏,它可以方便地切换窗口、快速启动程序等。然而,有时候我们可能会觉得任务栏的大小和位置不够理想,不符合个人的使用习惯。本文将介绍如何调节任务栏的大小和位置,使其更加适应个人需求。
调节任务栏大小
1.标题关键字:调整任务栏高度
右键点击任务栏,选择“任务栏设置”,在“任务栏高度”选项中,根据个人需要拖动滑动条来调整任务栏的高度。
2.标题关键字:改变任务栏图标大小
右键点击任务栏,选择“任务栏设置”,在“任务栏上的图标大小”选项中,通过选择合适的大小来改变任务栏上图标的显示大小。
3.标题关键字:隐藏任务栏
右键点击任务栏,选择“任务栏设置”,将“自动隐藏任务栏”选项打开,这样可以将任务栏隐藏起来,在需要时将鼠标放在任务栏所在的边缘,任务栏会自动弹出。
调节任务栏位置
4.标题关键字:将任务栏锁定
右键点击任务栏,选择“任务栏设置”,将“锁定任务栏”选项打开,这样可以防止任务栏被意外移动。
5.标题关键字:移动任务栏位置
在任务栏空白处点击鼠标左键并拖动,可以将任务栏移动到屏幕上的任何位置。
6.标题关键字:固定任务栏在其他显示器上
如果您使用多个显示器,右键点击任务栏,选择“任务栏设置”,将“任务栏在其他显示器上固定”选项打开,这样可以在多个显示器之间固定任务栏位置。
调整任务栏组合方式
7.标题关键字:将相似的窗口组合到一个按钮中
右键点击任务栏,选择“任务栏设置”,在“窗口预览组合方式”选项中,选择“相同窗口”或“始终”来将相似的窗口组合到一个按钮中。
8.标题关键字:关闭任务栏按钮的预览窗口
右键点击任务栏,选择“任务栏设置”,将“预览窗口按钮”选项关闭,这样可以禁用任务栏按钮的预览窗口功能。
9.标题关键字:调整任务栏按钮的宽度
右键点击任务栏,选择“任务栏设置”,将“调整任务栏按钮大小”选项打开,在滑动条上拖动以调整任务栏按钮的宽度。
其他任务栏设置
10.标题关键字:更改任务栏颜色
右键点击任务栏,选择“任务栏设置”,在“颜色”选项中,可以选择自己喜欢的任务栏颜色。
11.标题关键字:显示或隐藏系统托盘图标
右键点击任务栏,选择“任务栏设置”,在“系统托盘”选项中,点击“选择哪些图标显示在任务栏上”来显示或隐藏系统托盘中的图标。
12.标题关键字:显示或隐藏日期和时间
右键点击任务栏,选择“任务栏设置”,将“显示日期和时间”选项打开或关闭,来显示或隐藏任务栏上的日期和时间。
13.标题关键字:更改任务栏背景图像
右键点击桌面,选择“个性化”,在“背景”选项中选择“浏览”来更改任务栏的背景图像。
14.标题关键字:启用或禁用任务栏透明效果
右键点击任务栏,选择“任务栏设置”,在“透明效果”选项中,将开关打开或关闭来启用或禁用任务栏的透明效果。
15.标题关键字:重置任务栏设置
右键点击任务栏,选择“任务栏设置”,在“其他任务栏选项”中,点击“重置”按钮来恢复任务栏的默认设置。
通过本文介绍的调节任务栏大小和位置的方法,您可以根据个人需求定制任务栏的显示效果,使其更加符合您的使用习惯,提高工作效率和使用体验。调整任务栏大小、位置以及其他相关设置是非常简单的操作,您只需要根据自己的喜好进行相应的调整即可。