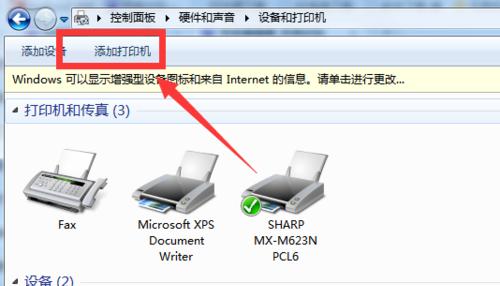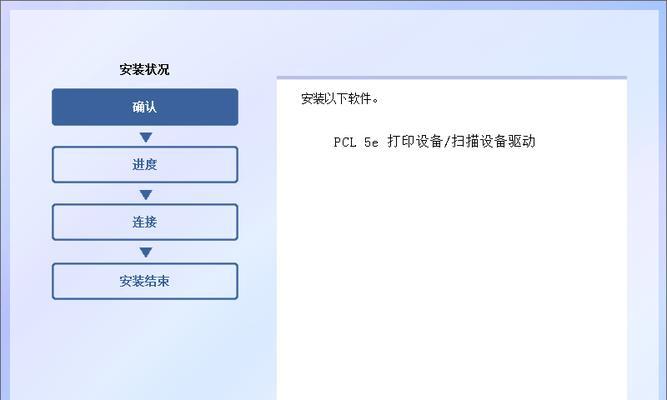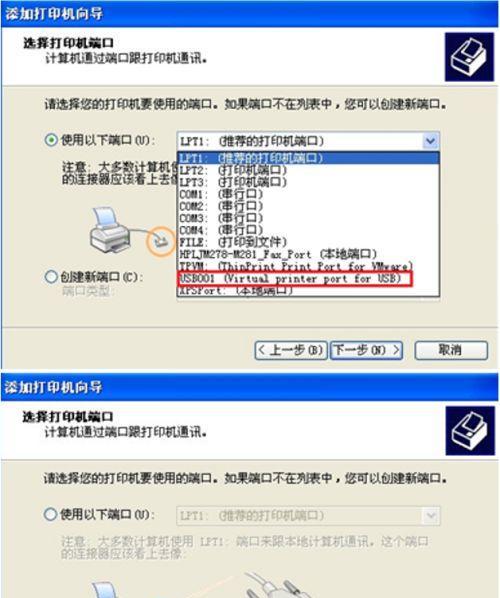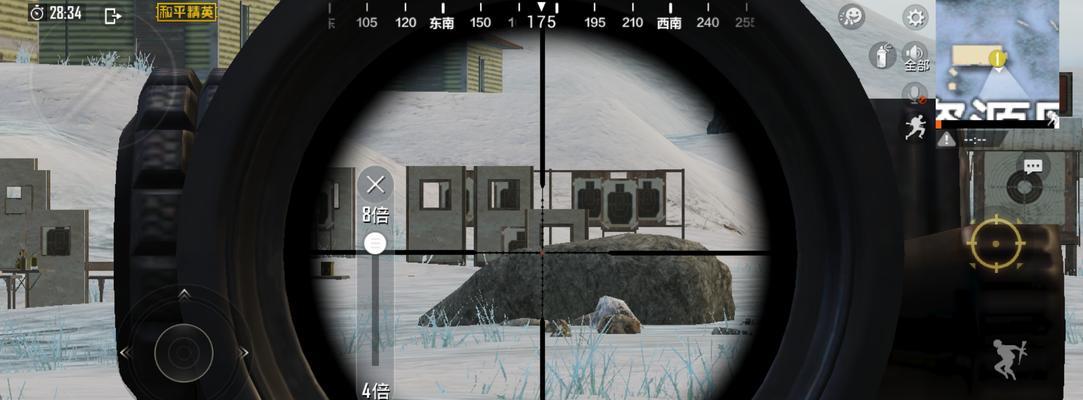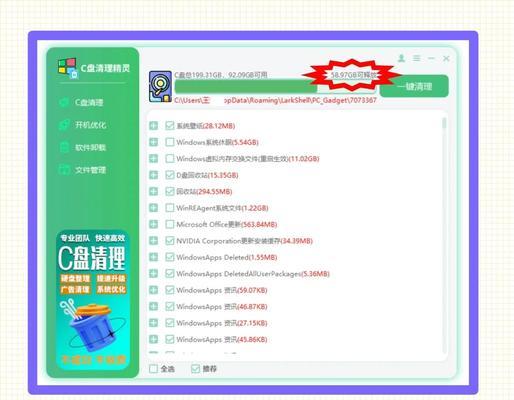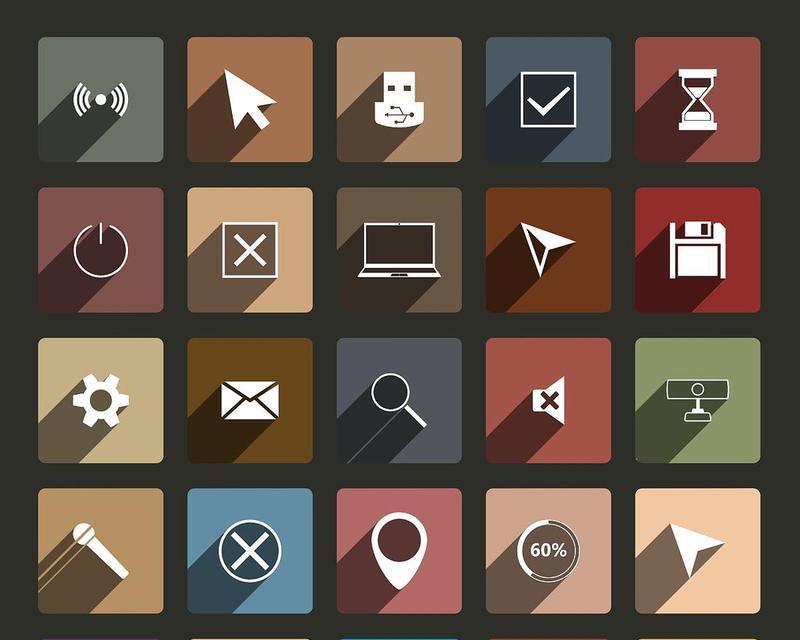而安装正确的打印机驱动程序是保证打印机正常工作的关键,打印机是我们日常办公和生活中必不可少的设备。以确保你能够顺利使用打印机,本教程将详细介绍如何正确地安装打印机驱动程序。
一、准备工作
1.确认打印机型号和操作系统版本
以便下载适合的驱动程序、在开始安装打印机驱动程序之前,你需要确认你的打印机型号和电脑的操作系统版本。
2.下载正确的驱动程序
下载正确的驱动程序,访问打印机厂商的官方网站或其他可信赖的下载网站,根据你的打印机型号和操作系统版本。
二、安装驱动程序
3.关闭防病毒软件和防火墙
以免其误将安装文件识别为病毒或阻止安装过程,建议临时关闭电脑上的防病毒软件和防火墙,在安装驱动程序之前。
4.运行驱动程序安装文件
运行安装向导,双击下载的驱动程序安装文件。
5.同意许可协议
然后点击,仔细阅读许可协议,在安装向导中,并勾选同意选项“下一步”。
6.选择安装方式
在安装向导中,通常会提供两种安装方式:快速安装和自定义安装。建议选择快速安装、如果你不需要自定义配置。
7.连接打印机
并确保打印机已经开机,将打印机通过USB接口或网络连接到电脑上。
8.搜索打印机
等待搜索完成,安装向导会自动搜索连接到电脑上的打印机。
9.安装驱动程序
并开始安装相应的驱动程序,安装向导会自动识别打印机型号。等待安装完成。
10.完成安装
点击、安装向导会提示你安装已经完成“完成”退出安装向导,按钮。
三、测试打印机
11.打印测试页
打印机厂商通常会提供一个测试页的选项、在安装完成后。测试打印机是否正常工作,点击该选项。
12.检查打印质量
图像无模糊,颜色准确等,检查测试页的打印质量、确保文字清晰。
四、常见问题解决
13.驱动程序兼容性问题
建议重新下载最新版本的驱动程序,如果安装过程中提示驱动程序不兼容或无法安装,并确保与你的操作系统版本匹配。
14.驱动程序更新
以获取最新的驱动程序更新,以保证打印机的正常工作和功能的完整性,定期检查打印机厂商的官方网站。
15.驱动程序卸载
彻底删除驱动程序,可以使用操作系统自带的卸载程序或者打印机厂商提供的卸载工具,如果你需要更换打印机或清除旧的驱动程序。
正确安装打印机驱动程序对于打印机的正常工作至关重要。你可以轻松地完成打印机驱动程序的安装,通过本教程提供的步骤、并确保打印机能够正常工作。寻找相应的解决方案,遇到问题时,请查阅常见问题解决部分。祝你顺利完成打印机驱动安装!