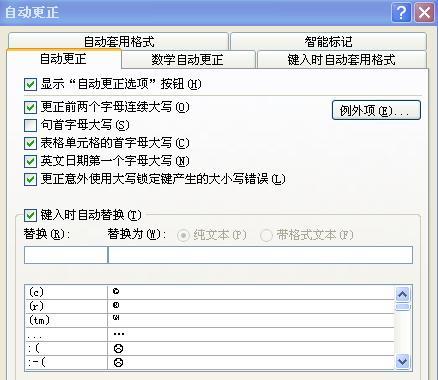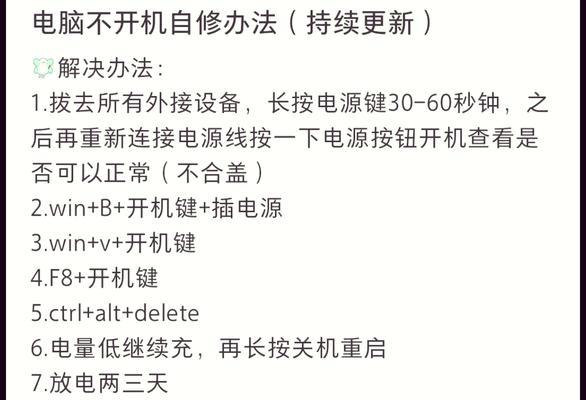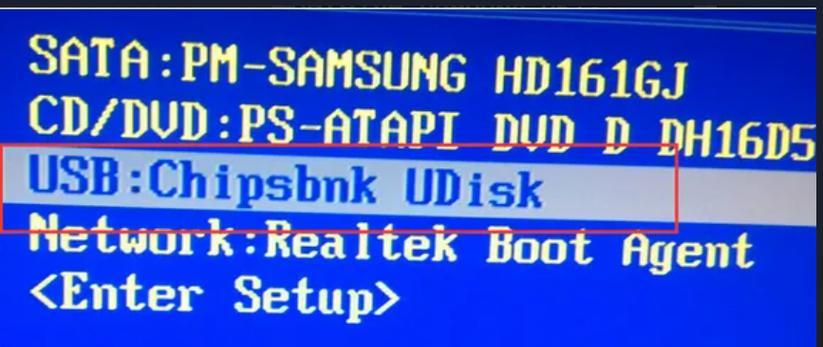在使用MicrosoftWord进行文档编辑时,我们常常需要使用横线来进行页面装饰或分隔内容。而有时我们需要将整个页面打满横线,以达到美观统一的效果。本文将介绍在Word中如何使用横线工具实现整页打满横线的技巧。
段落
1.在Word中如何插入横线?
在Word中,插入横线可以通过多种方式实现,包括使用快捷键、菜单栏或工具栏等。下面将详细介绍这些方法。
2.使用快捷键插入横线的步骤
要使用快捷键插入横线,只需按下指定的键组合即可。在本段中,我们将介绍插入横线的快捷键及具体操作步骤。
3.使用菜单栏插入横线的方法
除了使用快捷键外,Word还提供了在菜单栏上直接插入横线的选项。这个功能可以方便用户快速插入横线,并进行一些样式设置。
4.使用工具栏插入横线的技巧
除了菜单栏,Word还提供了快速访问工具栏,其中包含了一些插入横线的选项。通过工具栏,我们可以更加便捷地插入横线,同时进行一些样式设置。
5.如何将页面打满横线?
要将整个页面打满横线,我们需要先确定页面的边距,然后使用边距设置和横线绘制工具来实现。接下来将详细介绍这个步骤。
6.设置页面边距为0
在将页面打满横线之前,我们需要将页面的边距设置为0,以确保横线能够覆盖整个页面。本段将介绍如何设置页面边距为0。
7.选择绘制横线的工具
在Word中,我们可以选择多种工具来绘制横线,如直线工具、形状工具等。本段将介绍使用直线工具绘制横线的具体步骤。
8.绘制横线并调整样式
在选择好绘制横线的工具后,我们可以直接在页面上绘制横线,并进行样式的调整。在本段中,将详细介绍如何进行绘制和样式调整。
9.横线的高度和颜色设置
在绘制横线时,我们还可以自定义横线的高度和颜色,以满足个人需求。在本段,我们将讲解如何进行高度和颜色的设置。
10.使用样式库保存横线样式
如果经常使用特定的横线样式,我们可以将其保存为样式库,方便以后的使用。本段将介绍如何使用样式库来保存和应用横线样式。
11.利用页眉或页脚实现整页打满横线
除了上述方法,我们还可以利用页眉或页脚来实现整页打满横线的效果。这种方法也较为常用,并具有一定的灵活性。
12.制作特殊效果的横线
除了普通的横线,Word还提供了一些特殊效果的横线选项,如虚线、波浪线等。在本段中,我们将介绍如何制作这些特殊效果的横线。
13.横线与其他元素的位置关系
在插入横线时,我们需要注意横线与其他元素(如文字、图片等)之间的位置关系,以保证页面的整体美观。本段将介绍如何调整横线与其他元素的位置。
14.使用段落设置实现整页打满横线
除了绘制横线,我们还可以通过段落设置来实现整页打满横线。这种方法可以实现更加灵活的横线效果,并且易于修改。
15.掌握Word中横线工具,实现整页打满横线
通过本文的介绍,我们了解了在Word中如何使用横线工具实现整页打满横线的技巧。掌握这些技巧,我们可以在文档编辑中更好地使用横线来装饰页面,使其更美观、更统一。
Word技巧
随着数字化时代的发展,越来越多的工作和学习内容需要通过电子文档进行传递和展示。而在处理文档时,我们常常需要使用一些格式化技巧来使文档更加专业和易读。整页打满横线是一种常见的格式化需求。本文将介绍使用Word软件实现整页打满横线的方法,以帮助读者更好地应对日常工作和学习中的文档处理。
一、调整页面边距
通过调整页面边距来实现整页打满横线是一种简单而有效的方法。你可以点击Word上方的布局(Layout)选项卡,在页面设置(PageSetup)中找到边距(Margins)选项。合理调整边距可以使横线更加美观、整齐。
二、添加页眉和页脚
在Word中,你可以通过添加页眉和页脚来实现整页打满横线的效果。选中页面上方空白区域,选择插入(Insert)选项卡中的页眉(Header)功能。在页眉中插入横线,然后设置横线的格式和样式,使其与页面内容相匹配。
三、使用表格功能
Word的表格功能可以用来实现整页打满横线。你可以选择插入(Insert)选项卡中的表格(Table)功能,在选择的位置插入一个大表格。然后将表格的边框线设置为实线,并调整表格大小和位置,使其填满整个页面。
四、绘制形状
通过绘制形状来实现整页打满横线也是一种常用的方法。你可以点击插入(Insert)选项卡中的形状(Shapes)功能,选择合适的形状并绘制在页面上。然后将形状的填充颜色设置为横线的样式,调整形状大小和位置,使其填满整个页面。
五、使用分隔线
在Word中,你可以通过使用分隔线来实现整页打满横线。选中页面需要添加横线的位置,点击插入(Insert)选项卡中的分隔线(HorizontalLine)功能。选择适合的横线样式,并调整其长度和位置,使其填满整个页面。
六、调整行间距
调整行间距也是一种可以实现整页打满横线的方法。你可以在Word中选择布局(Layout)选项卡中的段落(Paragraph)功能,在行间距(LineSpacing)选项中选择适当的行距,使文档中每一行之间的间距尽量小,以达到整页打满横线的效果。
七、使用边框
Word提供了丰富的边框样式和边框绘制工具,可以用来实现整页打满横线。你可以选择格式(Format)选项卡中的边框(Borders)功能,在页面的四周绘制边框线,并调整其样式和粗细,使其填满整个页面。
八、利用插入图形
通过在页面上插入图形来实现整页打满横线也是一种常用的方法。你可以点击插入(Insert)选项卡中的图形(Picture)功能,选择适合的图形并插入在页面上。然后调整图形的大小和位置,使其填满整个页面,并设置其填充颜色为横线的样式。
九、使用水印功能
Word的水印功能可以用来实现整页打满横线。你可以选择布局(Layout)选项卡中的水印(Watermark)功能,在水印库中选择适当的横线样式,并将其应用到文档中。然后调整水印的透明度和位置,使其填满整个页面。
十、利用宏功能
如果你熟悉Word的宏功能,你可以编写一个简单的宏来实现整页打满横线。通过使用VBA语言,你可以自定义一个绘制横线的宏,并将其应用到文档中。然后运行宏,即可实现整页打满横线的效果。
十一、尝试Word模板
Word提供了丰富的模板库,你可以选择一个适合的模板来实现整页打满横线。在打开模板后,你可以根据自己的需求进行调整,使其填满整个页面,并达到整页打满横线的效果。
十二、使用排版工具
通过使用Word的排版工具,你可以实现整页打满横线的效果。选择布局(Layout)选项卡中的排版(Typesetting)功能,在可选排版样式中选择适当的样式,并将其应用到文档中。然后调整样式参数,使其填满整个页面。
十三、尝试其他办公软件
除了Word软件,还有其他办公软件也提供了丰富的格式化功能。你可以尝试使用其他办公软件来实现整页打满横线的效果,并找到最适合自己的方法。
十四、常见问题解答
在实现整页打满横线的过程中,你可能会遇到一些常见问题。本章节将解答一些常见问题,并提供相应的解决方案,帮助你更好地应对实际操作中的困难。
十五、
通过本文的介绍,你已经了解了多种方法来实现整页打满横线的效果。在处理文档时,根据具体需求和个人喜好,选择合适的方法来实现整页打满横线,可以使你的文档更加专业和整洁。希望本文对你在日常工作和学习中的文档处理有所帮助。