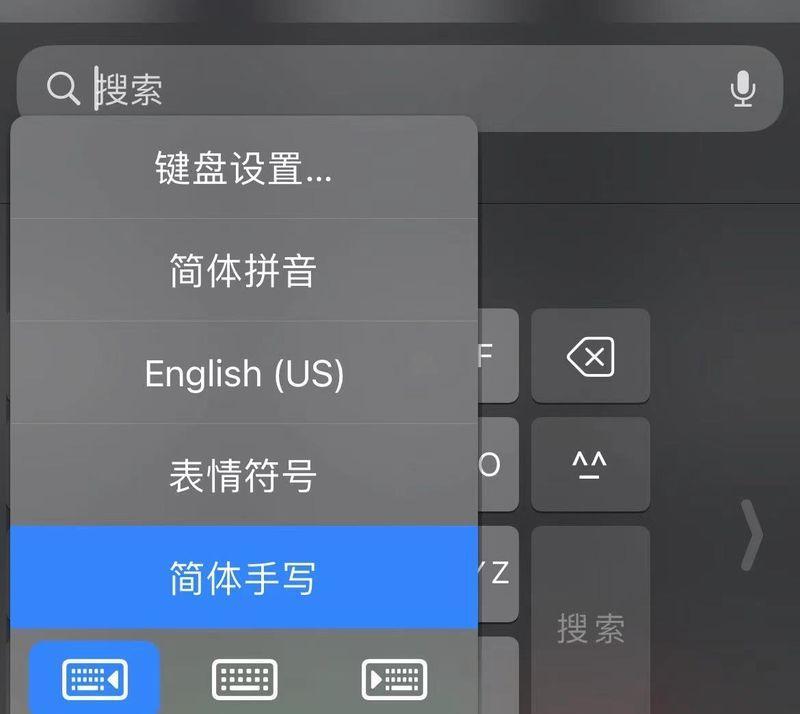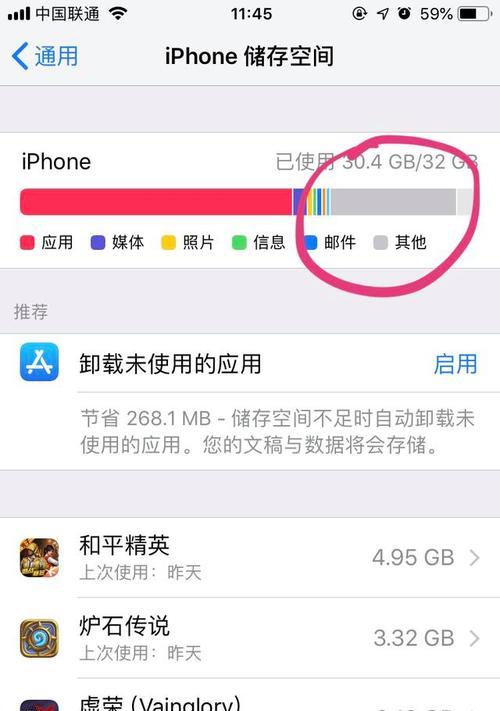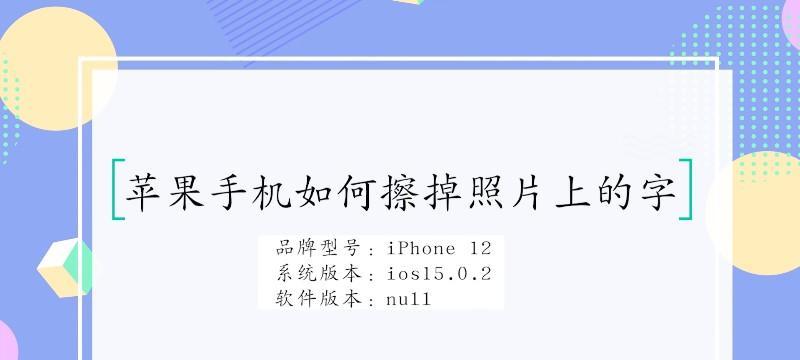随着科技的不断进步,手机已经成为我们生活中必不可少的工具之一。而在手机的使用过程中,键盘输入方式一直是我们最常使用的方法之一。然而,对于一些需要频繁进行文字输入的用户来说,虚拟键盘的输入速度和精确度可能并不是最理想的选择。为了满足这一需求,苹果公司开发了iPhone手写输入法,并且在iPhone系统上进行了相应的设置和优化。本文将详细介绍iPhone手写输入法的设置方法,帮助用户更好地掌握这一功能。
进入设置界面
在iPhone手机的主屏幕上找到“设置”图标,并点击进入。
段落1进入设置界面后,您可以看到各种设置选项。为了配置和使用iPhone手写输入法,请点击“通用”选项。
打开键盘设置
在“通用”设置界面中,向下滚动找到“键盘”选项,并点击进入。
段落2在键盘设置界面中,您可以对键盘进行多种设置,包括语言、字典和输入法等。要开启iPhone手写输入法,请点击“键盘”选项下的“键盘”选项。
添加新的键盘
在键盘设置界面中,您可以看到已经安装的键盘列表。为了开启iPhone手写输入法,请点击“添加新的键盘”选项。
段落3在“添加新的键盘”界面中,您可以选择需要添加的键盘类型。找到“手写”选项,并点击添加。
切换输入法
在进行文字输入时,您可以通过切换输入法来选择使用iPhone手写输入法。
段落4当您需要使用iPhone手写输入法时,只需在键盘上方的输入法切换按钮处进行操作。点击该按钮,选择“手写”选项即可切换到iPhone手写输入法。
调整手写输入法的位置和大小
为了更好地适应用户的习惯和需求,iPhone手写输入法提供了位置和大小的调整功能。
段落5在使用iPhone手写输入法时,您可以长按键盘上方的拖动按钮,然后将键盘拖动到所需的位置。您还可以使用双指捏合手势来调整键盘的大小。
设置手写笔画宽度
为了提供更加自然和舒适的输入体验,iPhone手写输入法允许用户设置手写笔画的宽度。
段落6在使用iPhone手写输入法时,您可以在键盘上方的设置按钮中找到“宽度”选项。点击该选项后,您可以调整手写笔画的宽度,以满足您的需求。
选择手写输入法的语言
除了常见的汉字输入外,iPhone手写输入法还支持多种语言的手写输入。
段落7在键盘上方的设置按钮中,找到“语言”选项。点击后,您可以选择所需的语言,以便使用iPhone手写输入法进行文字输入。
使用手写输入法的快捷操作
为了提高用户的输入效率,iPhone手写输入法提供了一些快捷操作。
段落8在使用iPhone手写输入法时,您可以使用单指滑动来进行光标的移动。您还可以使用双指在键盘上滑动来进行文本选择和剪切等操作。
优化手写输入法的识别准确度
为了提供更好的用户体验,iPhone手写输入法通过不断学习和优化来提高识别准确度。
段落9在使用iPhone手写输入法时,如果出现识别错误或不准确的情况,您可以通过手写更多文字来训练手写输入法,以提高识别准确度。
快速切换回虚拟键盘
尽管iPhone手写输入法提供了更加便捷和灵活的输入方式,但有时仍然需要切换回虚拟键盘。
段落10在使用iPhone手写输入法时,如果需要切换回虚拟键盘,您可以在键盘上方的输入法切换按钮处进行操作。点击该按钮,选择所需的虚拟键盘即可切换回去。
自定义手写输入法的外观
为了满足用户对个性化的需求,iPhone手写输入法还提供了一些外观设置选项。
段落11在键盘上方的设置按钮中,找到“外观”选项。点击后,您可以自定义手写输入法的背景颜色、字体样式和键盘风格等。
解决手写输入法的常见问题
在使用iPhone手写输入法时,可能会遇到一些常见的问题和困扰。
段落12为了帮助用户解决这些问题,我们提供了一些常见问题和解决方法的参考。如无法识别手写内容、笔画宽度不一致等问题,请参考相关教程和技巧进行操作。
掌握手写输入法的高级功能
除了基本的输入功能外,iPhone手写输入法还提供了一些高级功能,帮助用户更加高效地进行文字输入。
段落13如支持手写识别转换为文字、实时手写预测等功能。为了充分利用这些高级功能,请参考相关的使用指南和技巧。
保持手写输入法的更新和升级
为了提供更好的使用体验和功能支持,iPhone手写输入法会定期进行更新和升级。
段落14请确保您的iPhone系统和相关应用程序处于最新版本,以获得最新的手写输入法功能和优化。
通过本文的介绍,我们详细了解了iPhone手写输入法的设置方法和使用技巧。希望这些内容能够帮助您更好地使用和掌握iPhone手写输入法,提高您的文字输入效率和准确度。如有任何问题或困扰,请随时参考相关教程和技巧,或联系苹果客服获取帮助。
如何设置iPhone手写输入法
在日常使用iPhone时,我们常常需要输入文字,而输入法的选择对于输入效率起着关键作用。除了常见的拼音、英文等输入方式外,iPhone还提供了手写输入法,让我们可以直接在屏幕上书写文字。本文将详细介绍如何设置iPhone手写输入法,以及使用手写输入法的一些技巧,帮助大家提高输入效率。
一、打开设置页面
1.1进入“设置”应用
1.2点击“一般”选项
1.3滑动屏幕找到并点击“键盘”选项
二、添加手写输入法
2.1点击“键盘”选项
2.2点击“键盘”页面中的“键盘”
2.3点击“添加新键盘”
2.4在弹出的键盘列表中选择“手写”
三、调整手写输入法设置
3.1点击“手写”选项
3.2在“手写”页面中可以进行以下设置:
3.2.1调整手写速度和字体大小
3.2.2打开/关闭自动空格和自动标点功能
3.2.3设置手写笔迹颜色和粗细
3.2.4选择是否显示手写笔迹动画
四、使用手写输入法
4.1在需要输入文字的应用中打开键盘
4.2在键盘上方切换到手写输入法
4.3在屏幕上书写文字
4.4可以通过滑动屏幕向上翻页,查看更多候选字词
五、手写输入法的常用技巧
5.1使用手指书写,或使用专门的手写笔
5.2注意书写的速度和力度,避免出现错字
5.3可以在手写输入法页面上使用拼音输入辅助
5.4通过手势输入快速删除或空格
六、优化手写输入法的设置
6.1调整手写速度和字体大小,以适应个人习惯
6.2根据实际需要选择是否打开自动空格和自动标点功能
6.3尝试不同的手写笔迹颜色和粗细,找到最适合自己的样式
七、解决手写输入法问题
7.1如果手写输入法出现延迟或无法使用的情况,尝试重新启动手机
7.2检查是否有最新的iOS系统更新,及时进行升级
7.3如有其他问题,可以参考Apple官方支持页面或联系客服获取帮助
八、与其他输入法的比较
8.1手写输入法与拼音、英文等其他输入法的比较
8.2根据个人喜好和使用习惯选择最合适的输入法
九、手写输入法的优势和适用场景
9.1手写输入法的快速输入和直观性能提高输入效率
9.2适用于需要书写文字、表情等情景
十、
通过本文的介绍,我们了解了如何设置iPhone手写输入法,并且掌握了一些使用技巧。通过合理调整设置和灵活运用,我们可以提高输入效率,享受更便捷的iPhone使用体验。无论是在工作还是生活中,手写输入法都能成为我们的得力助手。让我们一起尝试使用手写输入法,体验全新的输入方式吧!