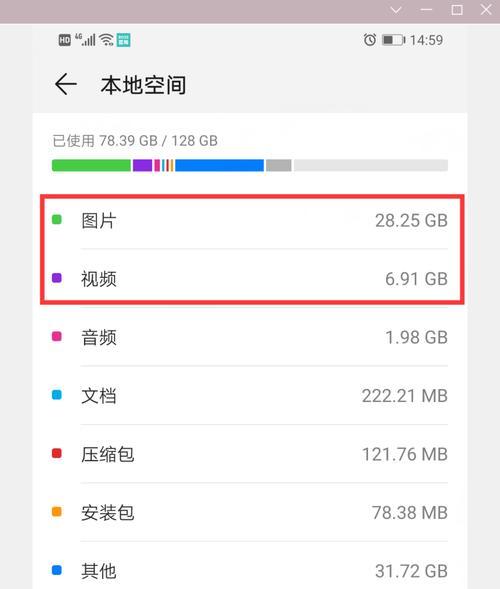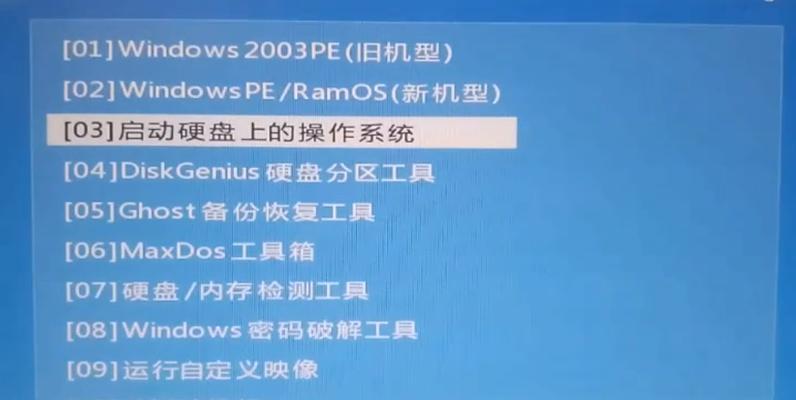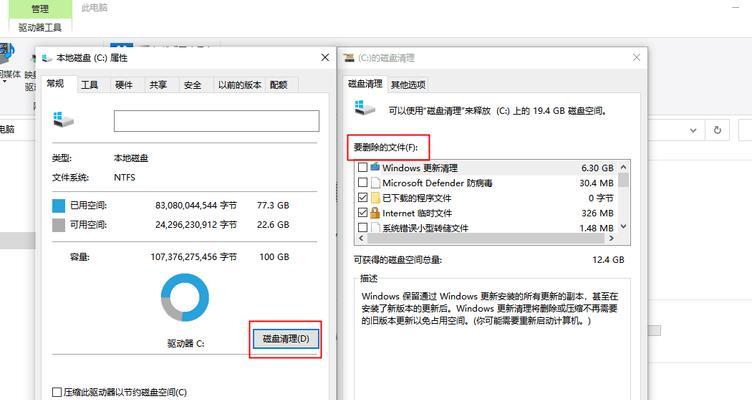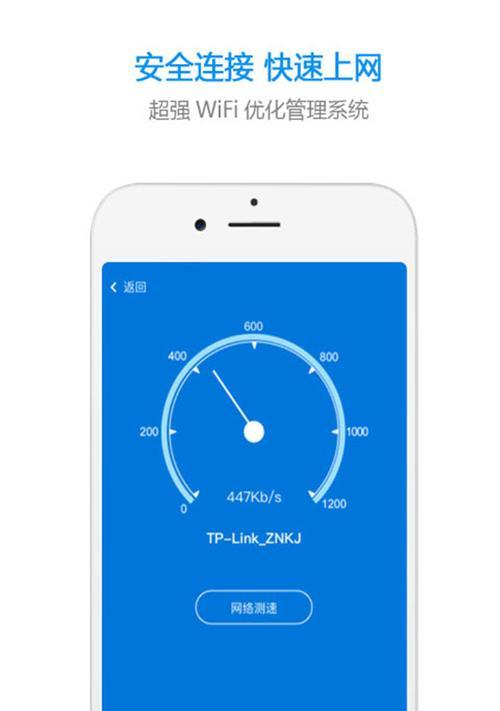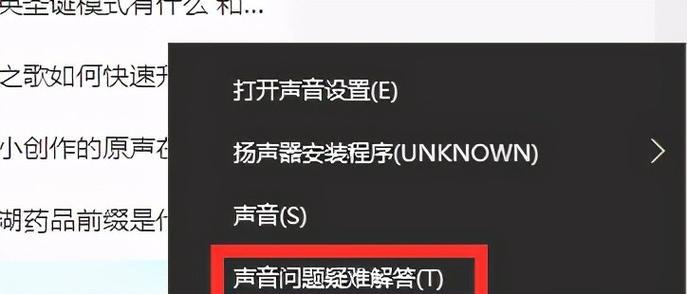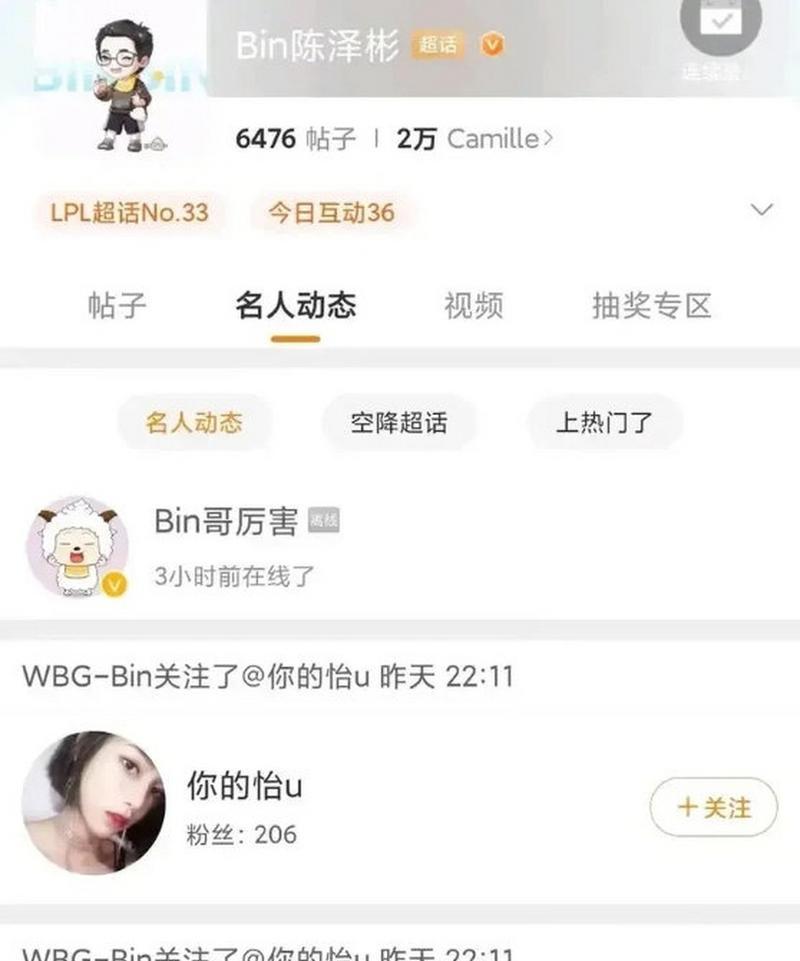随着智能手机的普及和摄影技术的提升,我们经常会拍摄很多有趣的视频。但是,手机上的存储空间有限,所以将视频导入电脑进行备份或编辑是非常重要的。在本文中,我们将介绍一些简单易行的方法和步骤,帮助您将手机视频导入电脑。
使用数据线连接手机和电脑
确保您有一条兼容的数据线。将数据线的一端连接到手机的充电口,另一端连接到电脑的USB接口。请确保连接牢固,并确认手机已开启。
选择传输文件的方式
一旦手机和电脑通过数据线连接起来,您将看到一个弹出窗口或通知,在其中选择文件传输的方式。通常有两种方式可供选择:作为媒体设备(MTP)或作为相机(PTP)。选择“作为媒体设备”可以更方便地访问您的手机存储,并导入视频文件。
打开文件管理器
在电脑上,打开文件管理器(如资源管理器或Finder),您将看到连接的手机显示在侧边栏或“我的电脑”中。双击手机图标以打开手机存储。
定位手机存储中的视频文件夹
在手机存储中,定位到您存储视频的文件夹。通常,视频文件会保存在DCIM文件夹下的Camera文件夹中。双击打开该文件夹。
选择要导入的视频文件
在打开的文件夹中,您将看到所有视频文件的缩略图。浏览并选择您想要导入到电脑的视频文件。如果您想要选择多个文件,请按住Ctrl键,并单击每个文件。
复制视频文件到电脑
选中要导入的视频文件后,右键点击其中一个选中的文件,选择“复制”。在电脑上选择您想要将视频文件导入的目标文件夹,右键点击目标文件夹,选择“粘贴”。此时,选中的视频文件将被复制到目标文件夹中。
等待复制过程完成
复制过程可能需要一些时间,具体取决于视频文件的大小和您的电脑性能。请耐心等待复制过程完成。
检查导入的视频文件
复制完成后,您可以打开目标文件夹,检查导入的视频文件是否完整且正确。双击视频文件,使用默认播放器或您喜欢的视频播放软件预览视频。
安全断开手机连接
在完成视频导入后,务必安全地断开手机和电脑之间的连接。在电脑右下角的任务栏或屏幕顶部的菜单栏中找到“安全删除硬件”或类似选项。选择正确的设备,并等待确认后,才能安全拔出数据线。
使用云存储服务导入视频
除了使用数据线连接手机和电脑外,您还可以考虑使用云存储服务(如Google云端硬盘、iCloud等)导入手机视频。确保您的手机和电脑上都安装了相应的云存储应用程序。按照应用程序的指示将视频文件上传到云端,并在电脑上登录相同的云存储账户,即可轻松导入视频。
使用第三方应用程序导入视频
如果您想要更多的选项和功能,可以考虑使用第三方应用程序来导入手机视频。AirDroid、Shareit等应用程序可以通过Wi-Fi直接将手机上的视频传输到电脑上。您只需在手机和电脑上同时安装并运行相应的应用程序,按照应用程序的指示进行操作。
导入视频前的文件转换
有时,您的手机视频可能与电脑上的播放器或编辑软件不兼容。在导入视频之前,您可以考虑使用文件转换工具将视频转换为更普遍支持的格式(如MP4)。一些常见的文件转换工具包括Handbrake、FFmpeg等。
编辑导入的视频
一旦将手机视频成功导入电脑,您可以使用专业的视频编辑软件(如AdobePremierePro、FinalCutPro等)进行编辑和剪辑。这些软件提供了丰富的编辑功能,让您能够创建出精彩的视频作品。
备份手机视频
导入手机视频到电脑后,不要忘记及时备份。创建一个备份文件夹,将所有导入的视频文件复制到该文件夹中,并定期将备份文件夹复制到其他存储设备(如外部硬盘或云端存储)中。
通过使用数据线连接手机和电脑、云存储服务或第三方应用程序,以及进行文件转换和视频编辑,您可以方便地将手机视频导入电脑。无论是为了备份还是进行进一步编辑,这些方法都能满足您的需求。记得定期备份导入的视频文件,以免意外数据丢失。
将手机视频导入电脑的步骤详解
在现代社会,手机成为了人们生活中不可或缺的一部分。人们经常使用手机拍摄各种精彩的瞬间,但是手机的存储空间有限。将手机上的视频导入电脑是一个不错的选择,可以解决手机存储不足的问题。本文将详细介绍手机视频导入电脑的步骤,帮助读者轻松实现手机与电脑间的视频传输,让您的手机存储空间得到释放。
一、准备工作:连接手机与电脑的USB数据线
准备好一根USB数据线,将其一头插入手机的充电接口,另一头插入电脑的USB接口,确保连接稳定。
二、手机设置:打开USB调试模式
在手机的设置中找到“开发者选项”,进入后找到“USB调试模式”,开启该选项,以便于电脑可以识别到您的手机。
三、电脑识别:安装手机驱动程序
有些手机需要安装相应的驱动程序才能与电脑进行连接和识别。如果您的电脑是Windows系统,可以在官方网站上下载并安装手机厂商提供的驱动程序。
四、手机选择:选择传输方式
在手机与电脑连接成功后,手机会弹出一个提示框,询问您的选择。选择“传输文件”或“传输媒体文件”,以便于将视频文件传输到电脑上。
五、电脑识别:打开文件资源管理器
打开电脑上的文件资源管理器,您可以在“我的电脑”或“此电脑”中找到您的手机设备,双击打开。
六、手机选择:进入存储目录
在手机设备中,找到存储视频的目录,通常为DCIM文件夹或相册文件夹。双击打开目录,进入视频文件所在的文件夹。
七、文件选择:选中要导入的视频
在视频文件夹中,浏览并选中您想要导入电脑的视频文件。您可以按住Ctrl键同时选中多个视频文件。
八、导入操作:复制视频文件
右键点击选中的视频文件,选择“复制”或按下Ctrl+C,将视频文件复制到剪贴板中。
九、电脑操作:粘贴视频文件
回到电脑上的文件资源管理器,在您想要存放视频的目录中右键点击空白处,选择“粘贴”或按下Ctrl+V,将视频文件从剪贴板中粘贴到电脑中。
十、传输过程:等待视频复制完成
根据视频文件的大小和电脑性能,复制过程可能需要一段时间。请耐心等待,确保视频文件完全复制到电脑中。
十一、导入检查:确认视频文件已经成功复制
在电脑上的目标文件夹中查看,确认视频文件已经成功复制到电脑中。您可以打开文件预览,确保视频质量完好。
十二、断开连接:安全移除手机设备
在电脑任务栏右下角找到“安全删除硬件”图标,点击后选择您的手机设备,等待弹出的提示框确认后,安全拔出USB数据线。
十三、手机操作:关闭USB调试模式
回到手机设置中的“开发者选项”,找到“USB调试模式”,关闭该选项,以保证手机的安全和性能。
十四、视频备份:及时清理手机存储空间
在确认视频已经成功导入电脑后,可以选择删除手机上的视频文件,及时释放手机存储空间,为更多精彩的瞬间留下空间。
十五、
通过以上简单的步骤,您可以轻松将手机上的视频导入到电脑中,解放手机存储空间,同时可以方便地编辑、分享和备份这些视频文件。希望本文能够帮助到您,享受更便捷的手机与电脑间的视频传输体验。