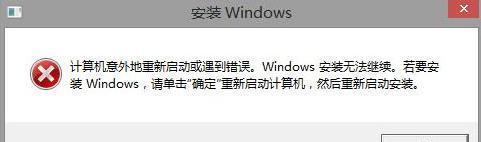Win10LTSC是一款以稳定性和安全性为主打特点的操作系统版本,但其默认设置会自动下载和安装更新。对于某些用户来说,关闭更新可以避免不必要的麻烦和系统资源消耗。本文将详细介绍Win10LTSC如何关闭更新的方法和步骤。
1.关闭WindowsUpdate服务
通过停止WindowsUpdate服务,可以有效阻止系统自动下载和安装更新。打开“服务”应用程序,找到并双击“WindowsUpdate”服务,在弹出的属性窗口中将“启动类型”设置为“禁用”,然后点击“停止”按钮停止该服务。
2.使用组策略编辑器禁用更新
通过组策略编辑器可以更精确地控制Win10LTSC的更新设置。打开“组策略编辑器”应用程序,依次展开“计算机配置”、“管理模板”、“Windows组件”、“WindowsUpdate”,找到“自动更新设置”,双击打开,选择“已禁用”,点击“确定”按钮保存更改。
3.修改注册表禁用更新
通过修改注册表可以达到禁用Win10LTSC的更新目的。打开“注册表编辑器”应用程序,依次展开“HKEY_LOCAL_MACHINE”、“SOFTWARE”、“Policies”、“Microsoft”、“Windows”、“WindowsUpdate”,右键点击“WindowsUpdate”文件夹,在弹出的菜单中选择“新建”→“DWORD(32位)值”,命名为“AUOptions”。双击该项,将数值数据设置为2,表示禁用自动更新。
4.配置网络连接为计量连接
将网络连接设置为计量连接可以欺骗系统,使其认为处于流量受限的状态,从而不会自动下载和安装更新。打开“设置”应用程序,点击“网络和Internet”,选择“Wi-Fi”或“以太网”,找到当前连接名称,点击进入该连接设置页面,将“设置为计量连接”开关切换至打开状态。
5.手动关闭更新服务
临时关闭更新服务可以避免系统自动下载和安装更新。打开“命令提示符”应用程序,以管理员身份运行,依次输入以下命令并执行:netstopwuauserv、netstopbits、netstopdosvc。
6.配置任务计划程序
通过配置任务计划程序可以精确地控制Win10LTSC的更新。打开“任务计划程序”应用程序,展开“任务计划程序库”→“Microsoft”→“Windows”→“WindowsUpdate”,找到名为“自动维护”的任务,在右侧操作面板中选择“禁用”。
7.阻止特定更新安装
通过阻止特定更新的安装,可以选择性地关闭某些可能会带来问题的更新。打开“设置”应用程序,点击“更新和安全”,选择“WindowsUpdate”页签,点击“高级选项”,在“更新选项”中找到“查看已安装的更新历史记录”,选择需要阻止的更新,右键点击并选择“隐藏”。
8.防火墙屏蔽更新服务
通过防火墙设置可以屏蔽更新服务,从而阻止系统自动下载和安装更新。打开“控制面板”,点击“系统与安全”,选择“WindowsDefender防火墙”,点击“高级设置”,在左侧导航栏中选择“出站规则”,找到并右键点击“WindowsUpdate”,选择“禁止连接”。
9.使用第三方工具管理更新
一些第三方工具提供了更加便捷和灵活的方式来管理Win10LTSC的更新。使用O&OShutUp10工具可以直接选择关闭自动更新,避免繁琐的手动操作。
10.定期检查更新设置
即使关闭了自动更新,定期检查更新也是必要的。打开“设置”应用程序,点击“更新和安全”,选择“WindowsUpdate”页签,点击“检查更新”按钮,手动检查是否有重要的安全补丁或系统更新需要安装。
11.注意安全风险
关闭Win10LTSC的更新可能会带来一定的安全风险,因为漏洞修补和安全补丁无法及时应用。对于追求系统稳定性的用户来说或许是可以接受的选择,但仍需注意安全问题。
12.在必要时开启更新
在某些情况下,如系统遇到严重漏洞或安全风险时,建议暂时开启更新,及时修复问题并保障系统安全。
13.关注官方通知
即使关闭了自动更新,也要及时关注官方通知,了解重要的安全补丁和系统更新,以保证系统的稳定性和安全性。
14.注意备份数据
对于关闭更新的用户来说,备份重要数据尤为重要。避免数据丢失或损坏是维护系统稳定性的基本措施。
15.定期升级系统
关闭更新不代表长期不升级系统。定期升级到最新的版本可以获得更好的稳定性和安全性,并修复旧版本中的漏洞和问题。
通过以上详细介绍的方法和步骤,用户可以灵活地关闭Win10LTSC的更新,提高系统稳定性并减少不必要的麻烦。然而,需要注意关闭更新可能会带来的安全风险,并在必要时及时开启更新来保障系统的安全。同时,定期备份数据和升级系统也是维护系统稳定性的重要措施。
通过简单设置
随着科技的不断发展,操作系统也在不断更新迭代。然而,对于某些用户来说,更新并不总是一件好事。有时候,用户可能需要一个稳定、可靠的操作系统环境,而不希望操作系统频繁地进行更新。本文将介绍如何通过简单设置来关闭Win10LTSC的更新功能。
1.如何打开设置界面
点击任务栏左侧的Windows图标,然后在弹出的菜单中点击“设置”选项,打开Win10LTSC的设置界面。
2.进入“更新和安全”选项
在设置界面中,找到并点击“更新和安全”选项,进入Win10LTSC的更新和安全设置。
3.点击“Windows更新”选项
在“更新和安全”界面中,点击左侧的“Windows更新”选项,进入Windows更新相关设置。
4.关闭自动更新
在Windows更新界面中,点击右侧的“更改活动小时”链接,在弹出的窗口中将“活动小时”设为“从不”。
5.关闭通知提示
回到Windows更新界面,在“更改活动小时”的下方,找到“通知”选项,并将其关闭,以防止更新提示的弹出。
6.禁用更新服务
在任务栏的搜索框中输入“服务”,然后点击搜索结果中的“服务”选项,进入服务管理界面。在服务管理界面中,找到名为“Windows更新”的服务,右键点击并选择“属性”。在属性窗口中,将“启动类型”设置为“禁用”。
7.使用组策略编辑器
对于专业用户,可以使用组策略编辑器来关闭Win10LTSC的更新功能。在搜索框中输入“gpedit.msc”,然后打开组策略编辑器。
8.找到更新策略
在组策略编辑器中,依次展开“计算机配置”、“管理模板”、“Windows组件”、“Windows更新”目录,找到名为“配置自动更新”的策略选项。
9.禁用自动更新
双击“配置自动更新”,在弹出的窗口中选择“已禁用”选项,然后点击“确定”按钮。
10.配置定期检查更新
如果完全关闭自动更新不符合需求,可以配置定期检查更新的方式。找到名为“定期检查更新”的策略选项,双击进行配置。
11.设置定期检查频率
在弹出的窗口中选择“已启用”选项,并设置定期检查的频率,如每周一次或每月一次等。
12.配置重启计算机策略
为了避免在重启时进行更新,找到名为“在设备闲置时安排更新的重新启动计划”的策略选项,双击进行配置。
13.禁用重新启动计划
在弹出的窗口中选择“已禁用”选项,并点击“确定”按钮,禁止系统在设备闲置时进行更新重新启动。
14.启用隐私设置
如果不希望Win10LTSC向Microsoft发送更新相关的数据信息,可以在设置界面中的“隐私”选项中进行相应设置,保护个人隐私。
15.验证更新关闭
通过手动触发更新检查或等待一段时间后查看更新历史记录,确保Win10LTSC的更新功能已经成功关闭。
通过上述简单设置,我们可以轻松关闭Win10LTSC的更新功能,确保系统稳定运行。但需要注意的是,关闭更新可能会导致系统漏洞未修复,安全性下降,请根据实际需求进行选择。