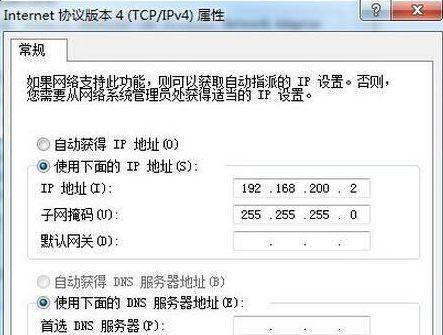随着虚拟化技术的普及和发展,开启VT模式成为了许多电脑用户提升性能和使用虚拟机等应用的必要步骤。然而,有些用户可能对如何在Windows7上开启VT模式感到困惑。本文将为大家提供一份简明教程,详细介绍了如何开启VT模式,并帮助您充分利用电脑的性能。
1.VT模式是什么?
-解释VT(VirtualizationTechnology)模式是一种硬件虚拟化技术,通过在处理器上创建虚拟环境,可以同时运行多个操作系统或应用程序,并提高系统性能和安全性。
2.VT模式的作用及优势
-介绍VT模式可以在不影响主机系统稳定性的情况下提升虚拟机的性能,并使多个操作系统在同一台物理计算机上同时运行。
3.确认处理器是否支持VT模式
-提供查看处理器是否支持VT模式的方法,例如通过BIOS设置或使用CPU-Z等工具。
4.检查BIOS设置
-详细解释如何进入BIOS设置页面,并查找是否有VT选项以及如何开启该选项。
5.更新BIOS版本(如果需要)
-如果您的计算机的BIOS版本较旧并且不支持VT模式,可以考虑更新BIOS版本以获取支持。
6.启用VT模式
-步骤进入BIOS设置页面,找到VT选项。
-步骤选择VT选项并将其设置为“Enabled”或类似的选项。
-步骤保存并退出BIOS设置,重启计算机使更改生效。
7.验证VT模式是否已启用
-提供使用特定工具或命令行来验证VT模式是否已成功启用的方法。
8.解决常见问题:VT模式无法开启
-列举一些可能导致无法开启VT模式的常见问题,并提供相应的解决方法。
9.VT模式对系统性能的影响
-说明开启VT模式后对系统性能的影响,以及如何根据实际需求灵活调整VT模式的使用。
10.注意事项:使用VT模式需谨慎
-提醒用户在使用VT模式时需注意可能出现的问题,并建议在进行任何更改之前备份重要数据。
11.VT模式在其他操作系统上的设置方法
-简单介绍如何在其他常见操作系统上开启VT模式的设置方法,如Windows8、Windows10等。
12.VT模式与超线程技术的关系
-解释VT模式与超线程技术之间的区别和联系,以及在实际使用中如何充分发挥两者的优势。
13.VT模式在游戏开发中的应用
-探讨VT模式在游戏开发中的作用,以及如何利用VT模式提高游戏性能和开发效率。
14.VT模式的未来发展趋势
-分析VT模式的未来发展趋势,并展望该技术在云计算、虚拟现实等领域的应用前景。
15.
-简要本文介绍的内容,强调VT模式的重要性以及在Windows7上开启VT模式的步骤,并鼓励读者根据自身需求尝试使用VT模式来提升电脑性能和应用体验。
如何在Windows7中启用VT模式
虚拟技术(VT)是一种使计算机能够同时运行多个操作系统或应用程序的技术。在Windows7操作系统中,VT模式默认是关闭的,然而,开启VT模式可以提供更好的性能和兼容性,特别是对于虚拟机和一些需要使用虚拟化技术的软件来说。本文将为您介绍如何在Windows7中开启VT模式。
1.VT模式的作用及好处
开启VT模式可以提高系统的性能和兼容性,使您能够更好地使用虚拟化技术。虚拟化技术可以同时运行多个操作系统或应用程序,提供更好的资源利用率和效率。
2.检查系统是否支持VT模式
在开启VT模式之前,需要确认您的计算机是否支持该功能。打开BIOS设置界面,查找“VirtualizationTechnology”或类似的选项,如果存在并且处于关闭状态,则说明您的计算机支持VT模式。
3.进入BIOS设置界面
重启计算机并按下相应的按键(通常是Del、F2或F10),进入BIOS设置界面。不同计算机品牌可能有所不同,请参考您的计算机说明手册。
4.查找并开启VT模式
在BIOS设置界面中,使用方向键选择“Advanced”(高级)或类似的选项。然后查找“VirtualizationTechnology”或类似的选项,并将其设置为“Enabled”(已启用)。
5.保存并退出BIOS设置
在设置完VT模式后,按下相应的按键(通常是F10),保存设置并退出BIOS界面。计算机将自动重启。
6.检查VT模式是否已启用
重启后,进入Windows7系统。按下Win+R键,打开运行对话框,输入“msinfo32”,并按下Enter键。在系统信息窗口中,找到“Hyper-V要求”一栏,如果显示“是”,则说明VT模式已成功启用。
7.开启VT模式后的注意事项
开启VT模式后,请确保您使用的虚拟机软件和其他相关软件都是最新版本,并按照软件的要求进行相应的配置。
8.VT模式与性能提升
开启VT模式可以显著提升虚拟机的性能,使其更加流畅和稳定。对于需要频繁使用虚拟机进行开发、测试或运行其他操作系统的用户来说,开启VT模式是非常有益的。
9.VT模式与兼容性
某些软件和操作系统可能要求开启VT模式才能正常运行。Android模拟器、Docker等软件在某些情况下需要使用VT模式。开启VT模式可以确保您能够正常使用这些软件。
10.虚拟化技术的未来
随着虚拟化技术的不断发展,未来的计算机系统将更加依赖于虚拟化。开启VT模式可以让您提前体验到未来计算机技术的一部分,并更好地适应快速发展的科技环境。
11.VT模式在服务器领域的应用
虚拟化技术在服务器领域有广泛的应用,通过开启VT模式可以提高服务器的性能和可靠性,同时节省物理空间和能源消耗。
12.VT模式与安全性
开启VT模式并不会对系统的安全性造成直接影响。然而,在使用虚拟化技术时,需要注意安全隐患,并采取相应的安全措施,以保护计算机和数据的安全。
13.关闭VT模式的方法
如果您需要关闭VT模式,可以进入BIOS设置界面,找到“VirtualizationTechnology”或类似选项,并将其设置为“Disabled”(已禁用)。
14.VT模式在其他操作系统中的开启方法
除了Windows7,其他操作系统(如Windows10、Linux等)也可以通过类似的方法开启VT模式。具体方法请参考相应的操作系统说明手册。
15.
开启VT模式是提升系统性能和兼容性的重要步骤。通过本文所介绍的方法,您可以轻松地在Windows7中开启VT模式,并享受更好的虚拟化体验。记得定期更新和维护您的计算机系统,以确保系统的正常运行和安全性。