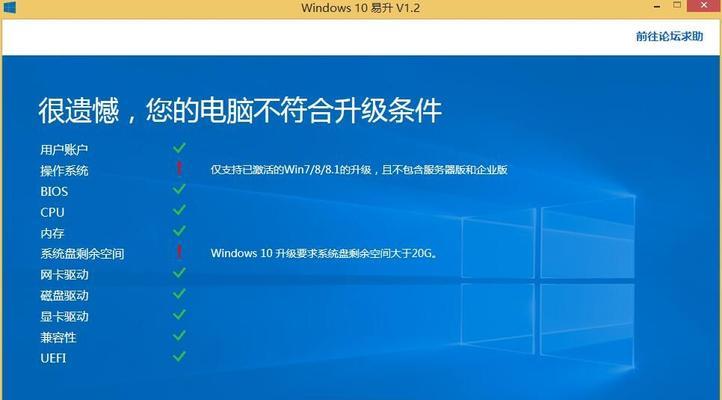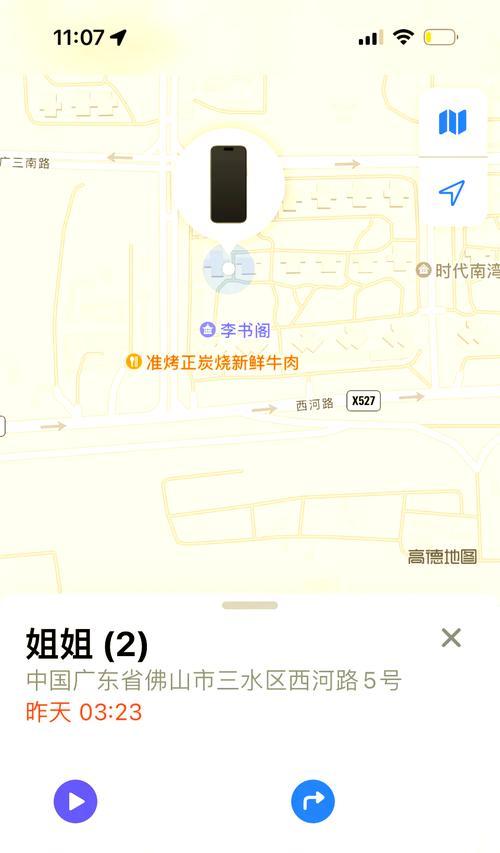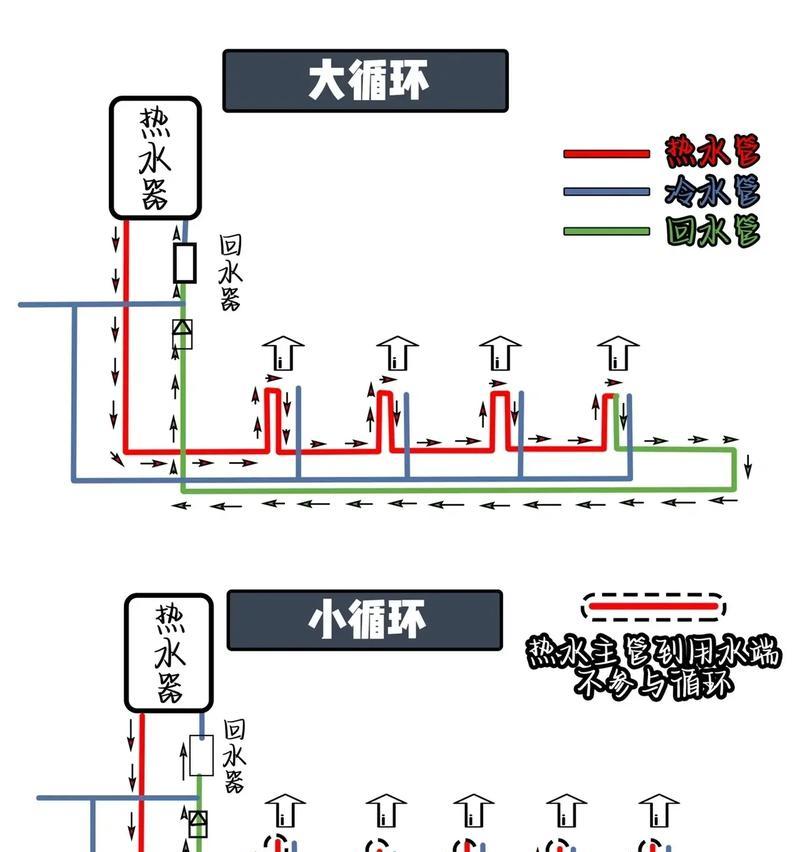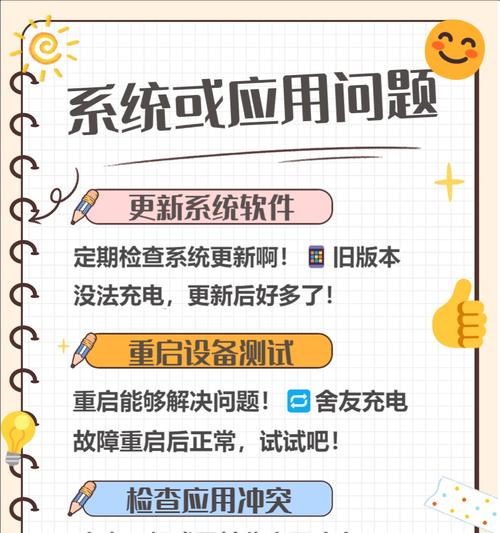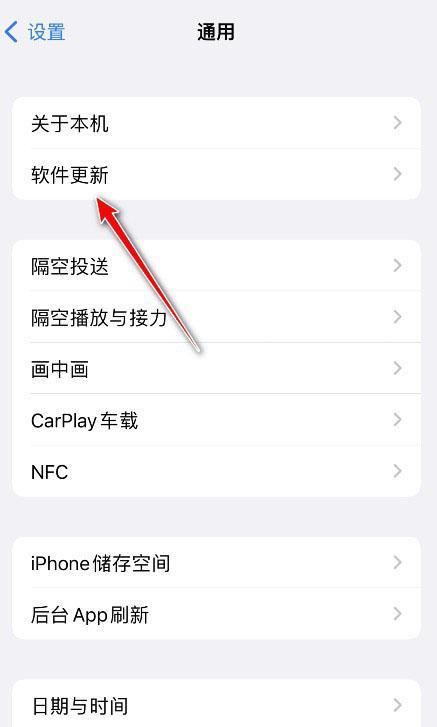Win10电脑恢复到出厂设置可以解决一些系统故障和性能下降的问题。然而,恢复出厂设置是一个较为复杂的操作,需要谨慎处理。本文将详细介绍Win10电脑恢复出厂设置的步骤以及需要注意的事项。
一、备份重要数据
二、关闭云同步服务
三、关闭账户和密码
四、关闭开机密码
五、删除用户文件夹
六、卸载非系统应用
七、更新驱动程序和安全补丁
八、禁用安全软件和防火墙
九、卸载安全软件
十、检查硬件设备
十一、创建系统恢复磁盘
十二、选择恢复选项
十三、等待恢复过程完成
十四、重新安装软件和配置系统设置
十五、恢复备份数据
1.备份重要数据:在进行恢复出厂设置之前,务必备份所有重要的文件和数据,以免丢失。
2.关闭云同步服务:确保在恢复出厂设置之前,将所有与云同步相关的服务都关闭,以免数据冲突。
3.关闭账户和密码:在恢复出厂设置之前,建议关闭所有账户和密码,以免导致登录问题。
4.关闭开机密码:如果有设置开机密码,需要先关闭开机密码功能,以免在恢复出厂设置过程中被阻止。
5.删除用户文件夹:在进行恢复出厂设置之前,可以手动删除用户文件夹中的个人文件和文档,以保护隐私。
6.卸载非系统应用:卸载非系统应用可以提高恢复速度和系统性能,并减少不必要的干扰。
7.更新驱动程序和安全补丁:在恢复出厂设置之前,最好先更新所有驱动程序和安全补丁,以确保系统的稳定性和安全性。
8.禁用安全软件和防火墙:暂时禁用安全软件和防火墙,以免干扰恢复出厂设置的过程。
9.卸载安全软件:在恢复出厂设置之前,最好卸载所有安全软件,以免在恢复过程中出现冲突。
10.检查硬件设备:在进行恢复出厂设置之前,最好检查一下硬件设备是否正常工作,以免出现故障后无法恢复。
11.创建系统恢复磁盘:创建系统恢复磁盘可以在出现问题时恢复系统,避免重新安装操作系统。
12.选择恢复选项:在进行恢复出厂设置时,可以选择保留个人文件或完全清除所有文件。根据需求选择适合的选项。
13.等待恢复过程完成:恢复出厂设置需要一定的时间,请耐心等待恢复过程完成。
14.重新安装软件和配置系统设置:在恢复出厂设置完成后,需要重新安装所需的软件和配置系统设置,以使电脑重新变得可用。
15.恢复备份数据:在完成恢复出厂设置后,可以将之前备份的重要数据重新导入电脑。
恢复Win10电脑到出厂设置是解决系统问题和性能下降的有效方法。然而,在进行这一操作前需要备份重要数据,并注意关闭云同步服务、账户和密码、开机密码,删除用户文件夹,卸载非系统应用等操作。选择适当的恢复选项后耐心等待恢复过程完成,并在恢复完成后重新安装软件和配置系统设置。
Win10电脑如何恢复到出厂设置
Win10电脑作为目前广泛使用的操作系统之一,随着时间的推移和各种软件的安装卸载,可能会出现系统变慢、崩溃等问题。为了解决这些问题,恢复到出厂设置是一种有效的方式。本文将为大家详细介绍如何在Win10电脑上进行恢复到出厂设置的操作步骤。
一、备份重要数据
二、打开设置界面
三、选择更新和安全选项
四、点击恢复选项
五、选择开始按钮
六、选择保留或删除文件
七、点击下一步按钮
八、确认操作并等待电脑重启
九、选择国家和地区
十、点击下一步按钮
十一、接受许可协议
十二、进行最后一次设置
十三、等待操作完成
十四、重新安装所需软件
十五、设置完毕,享受全新的Win10系统
内容详述:
一、备份重要数据
在进行恢复出厂设置之前,我们需要先备份重要的文件和数据,避免在恢复过程中丢失。可以将文件拷贝到外部存储设备,如U盘、移动硬盘等,或者使用云存储服务进行备份。
二、打开设置界面
点击Win10电脑左下角的“开始”按钮,在弹出的菜单中选择“设置”图标,进入系统设置界面。
三、选择更新和安全选项
在系统设置界面中,找到并点击“更新和安全”选项,该选项位于设置界面中的最后一个位置。
四、点击恢复选项
在“更新和安全”界面中,选择左侧导航栏中的“恢复”选项,进入恢复设置页面。
五、选择开始按钮
在恢复设置页面中,找到“开始”按钮,点击开始恢复操作。
六、选择保留或删除文件
根据个人需求,在弹出的窗口中选择是保留个人文件还是删除所有文件,需要注意的是,删除文件会清空系统盘上的所有数据,请谨慎选择。
七、点击下一步按钮
在确认文件处理方式后,点击“下一步”按钮,进入下一个操作步骤。
八、确认操作并等待电脑重启
在确认恢复操作之后,系统会要求确认操作,点击“下一步”按钮后,系统会开始重启电脑,并进行恢复操作。
九、选择国家和地区
在电脑重新启动之后,会出现选择国家和地区的界面,根据实际情况选择自己所在的地区。
十、点击下一步按钮
选择国家和地区之后,点击“下一步”按钮,进入下一步操作。
十一、接受许可协议
在接受许可协议页面,仔细阅读协议内容并勾选“我接受许可协议”选项,然后点击“下一步”按钮。
十二、进行最后一次设置
在进行最后一次设置之前,可以选择是否连接无线网络,并设置登录帐户。
十三、等待操作完成
系统将开始进行最后一次设置,并进行一些必要的配置和安装操作。此时需要耐心等待操作完成。
十四、重新安装所需软件
恢复出厂设置之后,电脑将重置为初始状态。接下来需要重新安装所需的软件和应用程序。
十五、设置完毕,享受全新的Win10系统
恢复出厂设置完成后,Win10电脑将变得更加流畅和稳定。用户可以根据自己的需求重新安装软件和个性化设置,享受全新的操作体验。
通过本文介绍的步骤,大家可以轻松地将Win10电脑恢复到出厂设置。在操作之前一定要备份重要数据,避免数据丢失。恢复出厂设置可以帮助解决系统卡顿、崩溃等问题,让电脑重新焕发活力。同时,在重新设置电脑之后,我们还可以根据自己的需求进行软件安装和个性化设置,提升电脑使用体验。