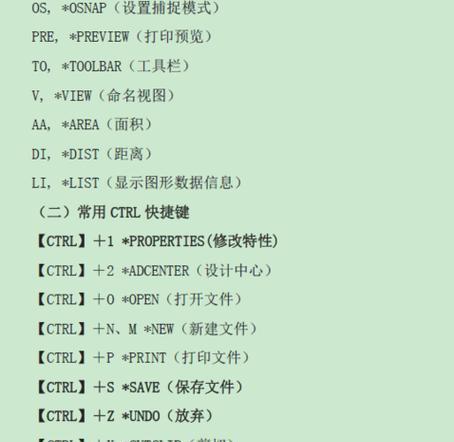在电脑操作中,经常需要进行全屏截图以便记录屏幕上的信息或分享给他人。熟悉全屏截图的快捷键可以帮助我们更加高效地完成这项任务。本文将为大家介绍一些常用的全屏截图快捷键,让你轻松掌握。
Windows系统下的全屏截图快捷键
1.Win+PrintScreen:一键全屏截图,自动保存至“图片”文件夹下的“屏幕截图”文件夹内。
2.Alt+PrintScreen:仅截取当前活动窗口的截图,保存至剪贴板。
Mac系统下的全屏截图快捷键
3.Command+Shift+3:全屏截图,保存至桌面。
4.Command+Shift+4:选取区域截图,按空格键可选择窗口进行截图,保存至桌面。
5.Command+Shift+5:打开截图工具栏,可以进行更多截图选项。
常见全屏截图软件的快捷键
6.SnippingTool(Windows):Win+Shift+S,截取任意区域并保存。
7.Snip&Sketch(Windows):Win+Shift+S,截取任意区域并复制到剪贴板。
8.Snagit:Ctrl+Shift+C,截取任意区域并复制到剪贴板。
浏览器内的全屏截图快捷键
9.Chrome:F12打开开发者工具,Ctrl+Shift+P搜索“Capturefullsizescreenshot”进行全屏截图。
10.Firefox:F12打开开发者工具,Ctrl+Shift+S进入截图模式,选择“FullPage”进行全屏截图。
11.Safari:F12打开开发者工具,选择“捕获整个页面”进行全屏截图。
其他常用的全屏截图快捷键
12.QQ截图:Ctrl+Alt+A,截取全屏并保存至QQ截图软件内。
13.WeChat截图:Alt+Shift+2,截取全屏并保存至微信内。
14.Xshell(远程登录工具):Ctrl+Alt+Shift+P,截取远程服务器的全屏并保存至本地。
15.PS(Photoshop):Ctrl+Shift+Alt+S,保存为web用途的全屏截图。
通过掌握以上全屏截图快捷键,我们可以更加快速、高效地进行全屏截图操作。不同的操作系统和软件工具都有各自的快捷键,我们可以根据自己的需求和习惯选择使用。相信通过这些快捷键的应用,你一定能在工作和学习中事半功倍,提高工作效率。
掌握全屏截图快捷键
在日常工作和学习中,我们经常需要截取屏幕上的信息,用以记录重要内容、分享知识或者解决问题。然而,对于许多人来说,使用鼠标进行截图操作既繁琐又耗时。为了提高工作效率,全屏截图快捷键成为了一个非常重要的技巧。本文将为大家介绍一些常见操作系统和应用程序中的全屏截图快捷键,帮助您轻松捕捉屏幕瞬间。
一、Windows操作系统快捷键
1.Win+Shift+S快速截取部分屏幕;
2.Win+PrintScreen全屏截图并保存至图片文件夹;
3.Alt+PrintScreen截取当前活动窗口;
4.Ctrl+PrintScreen截取屏幕并复制到剪贴板;
5.Win+H截取屏幕并分享至其他应用。
二、Mac操作系统快捷键
6.Command+Shift+3全屏截图并保存至桌面;
7.Command+Shift+4选择截取屏幕的区域;
8.Command+Shift+4+Spacebar截取当前活动窗口;
9.Control+Command+Shift+3截取全屏并复制到剪贴板;
10.Control+Command+Shift+4+Spacebar截取当前活动窗口并复制到剪贴板。
三、常用应用程序快捷键
11.SnippingTool(Windows)Ctrl+Alt+D选择截取屏幕的区域;
12.Snip&Sketch(Windows)Win+Shift+S选择截取屏幕的区域;
13.Preview(Mac)Command+N创建新的截图窗口;
14.EvernoteCommand+Shift+5打开截图工具栏;
15.OneNoteWindows+Shift+S选择截取屏幕的区域。
通过掌握全屏截图快捷键,我们可以在不使用鼠标的情况下,快速捕捉屏幕上的重要信息。无论是在Windows还是Mac操作系统中,以及常用的应用程序中,都提供了方便的快捷键来满足不同的需求。熟练运用这些快捷键,将极大地提高我们的工作和学习效率。希望本文所介绍的全屏截图快捷键能对大家有所帮助。