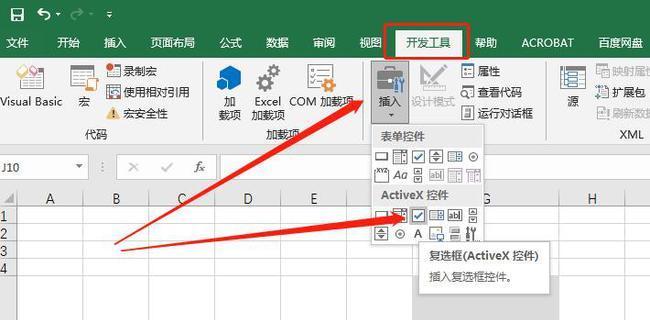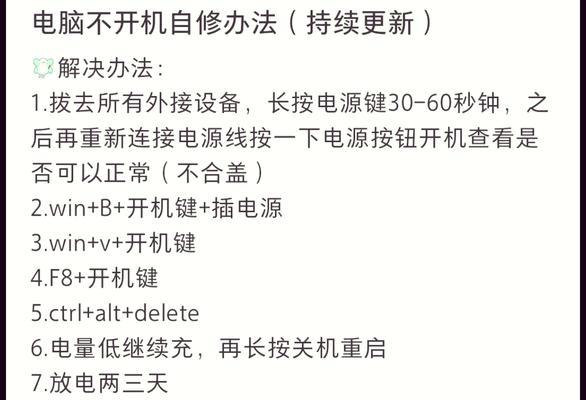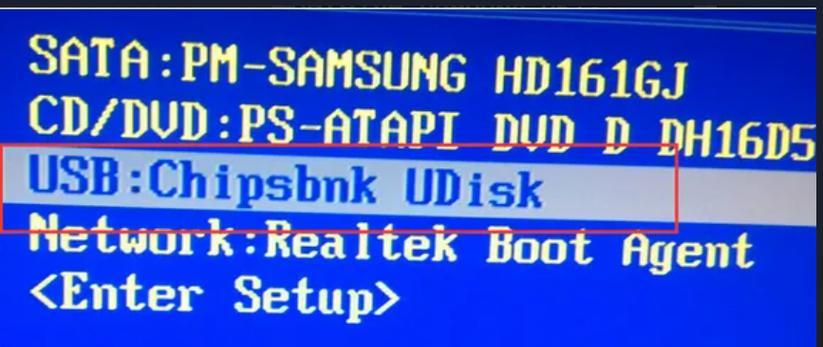在日常工作中,我们经常需要在Word文档中添加一些带打勾的方框,用于勾选或标记某些内容。然而,对于不熟悉Word的用户来说,可能并不清楚如何实现这个功能。本文将以简单教程的形式,介绍如何在Word文档中添加带打勾的方框,帮助大家更高效地完成工作。
段落
1.打开Word文档并定位光标到需要添加带打勾方框的位置。
在开始撰写文档时,我们首先需要打开Word,并将光标移动到需要添加带打勾方框的位置。
2.点击“插入”选项卡,并选择“符号”菜单下的“方框”。
在Word的功能区中,我们可以找到“插入”选项卡,点击后会弹出一个菜单,在该菜单中找到“符号”选项,并点击进入。
3.在“符号”菜单中,选择“方框”选项。
在弹出的“符号”菜单中,我们可以看到许多特殊符号和字符的选项,我们需要选择“方框”这个选项。
4.在弹出的方框选项中,选择带打勾的方框。
在方框选项中,我们可以看到各种不同样式的方框,我们需要选择带有打勾标记的方框。
5.将选定的方框插入到Word文档中,并根据需要进行调整。
选择好合适的方框后,我们将其插入到Word文档中,并根据实际需求进行大小、位置等方面的调整。
6.可以使用复制粘贴的方式快速添加多个方框。
如果需要添加多个相同样式的方框,我们可以使用复制粘贴的方式来快速实现。
7.方框可以进行文本编辑,以满足不同需求。
在Word中,我们可以对方框内的文本进行编辑,以满足不同的需求,比如添加备注、标记内容等。
8.方框可以调整样式和格式,使其与文档整体风格一致。
Word提供了丰富的样式和格式调整选项,我们可以对方框进行调整,使其与整个文档的风格保持一致。
9.方框可以设置勾选功能,方便进行选择性标记。
Word的方框可以设置为可勾选,这样我们可以方便地进行选择性标记,以满足不同的需求。
10.方框还可以与其他功能和工具结合使用,进一步提高工作效率。
Word的方框功能可以与其他功能和工具结合使用,比如列表、批注等,进一步提高我们的工作效率。
11.方框的样式和大小可以根据个人喜好进行调整。
Word的方框样式和大小都可以根据个人的喜好进行调整,以满足不同的审美要求。
12.方框可以通过快捷键或自定义按钮来快速插入。
Word提供了一些快捷键或自定义按钮,我们可以通过它们来快速插入方框,提高工作效率。
13.方框的使用不仅限于文档编写,还可以应用于其他场景。
虽然本文主要讲解了在Word文档中添加方框的方法,但实际上方框的使用并不仅限于文档编写,还可以应用于其他场景,比如制作表格、设计PPT等。
14.方框在信息整理和展示中起到重要的作用。
无论是在信息整理还是信息展示方面,方框都起到了重要的作用,它能够使信息更加清晰明了。
15.掌握了添加带打勾方框的方法,将提升工作效率和文档质量。
通过学习和掌握在Word文档中添加带打勾方框的方法,我们可以更高效地完成工作,提升文档质量,为工作带来便利。
本文以简单教程的形式,介绍了如何在Word文档中添加带打勾的方框。通过学习这一方法,我们可以更好地完成工作,提升文档质量,提高工作效率。希望本文对大家有所帮助,谢谢阅读!
简便步骤让您轻松实现
随着科技的进步,越来越多的人开始使用Word文档进行工作和学习。在一些情况下,我们可能需要在文档中添加带打勾的方框来标记任务的完成情况或者进行简单的勾选操作。本文将为您介绍如何在Word文档中轻松添加带打勾的方框。
打开Word文档
双击打开您想要添加带打勾方框的Word文档,或者创建一个新的Word文档。
定位光标
将光标移动到您希望添加带打勾方框的位置,并确保光标所在的行是空白的,以便容纳方框。
插入方框
在Word文档的菜单栏中,选择“插入”选项,然后点击“符号”。在弹出的窗口中,选择“字体”选项卡,找到“Wingdings”字体,然后选择一个您喜欢的方框符号,如方框图标:?。
调整方框大小
点击方框后,您将看到方框被选中并呈现为蓝色。通过拖动方框的角或边缘,可以调整方框的大小,使其适应您的需求。
添加打勾标记
在方框内输入“√”,或者选择方框后使用“Ctrl+F11”快捷键,即可在方框内添加打勾标记。
复制和粘贴方框
如果您需要添加多个带打勾方框,可以复制已创建的方框并粘贴到需要的位置。通过按住“Ctrl”键并拖动方框,可以快速复制并粘贴方框。
调整方框间距
如果多个方框之间的间距不够合适,您可以通过调整行间距或添加空白行来改变它们之间的距离。
标记任务完成
在需要标记任务完成的方框前面加上“√”,表示该任务已完成。
使用勾选框
Word还提供了特殊的勾选框功能,您可以在“开发工具”选项卡中启用它。使用勾选框可以更方便地进行勾选操作。
自定义方框样式
如果您不满意Wingdings字体的方框样式,您还可以在Word中自定义方框的样式。通过选择“插入”选项卡上的“形状”,您可以从多种形状中选择一个适合您需求的方框样式。
方框的其他用途
除了标记任务完成外,带打勾方框还可以用于创建待办清单、复选框表格或者进行简单的选择操作。
方框的格式设置
通过右键单击方框,选择“格式化形状”,您可以进一步设置方框的颜色、边框样式、透明度等属性。
保存和分享文档
在完成所有方框的添加后,记得及时保存文档。您可以选择将文档保存为Word文档或者转换为PDF格式进行分享或打印。
方框的可编辑性
请注意,添加的带打勾方框是可编辑的,即您可以随时更改或删除方框内的内容。
通过本文的介绍,您已经学会了如何在Word文档中添加带打勾的方框。无论是标记任务完成,创建待办清单还是进行选择操作,带打勾方框都可以为您提供便捷的操作方式。加油使用这个技巧,让您的工作和学习变得更高效!