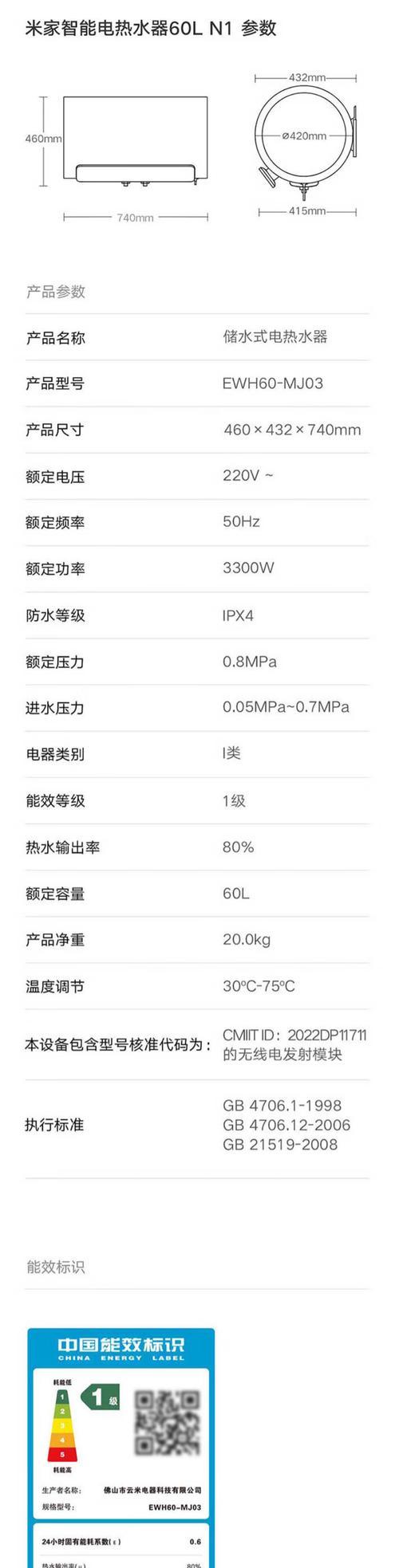但是长时间使用可能会导致键盘损坏或出现故障,ThinkPadX240s是一款受欢迎的笔记本电脑。让您的笔记本焕然一新、本文将为您详细介绍如何更换ThinkPadX240s键盘。
1.材料准备
包括一个小十字螺丝刀,准备所需工具和材料、一个塑料刀或吹风机以软化键帽背面的贴纸,以及一个新的ThinkPadX240s键盘。
2.断电并拆卸电池
确保您在操作过程中的安全、断开电源并移除笔记本电脑上的电池。
3.拆卸键帽
并轻轻撬起键帽,使用塑料刀或吹风机软化键帽背面的贴纸。以免损坏键帽,注意不要使用过大的力量。
4.拆卸螺丝
拆下笔记本键盘底部的螺丝,使用小十字螺丝刀。以便在安装新键盘时放回正确的位置,记住每个螺丝的位置。
5.取出旧键盘
注意不要用力拉扯或扭曲键盘,轻轻拿起旧键盘。如果有松动,请小心拔出,检查连接线是否松动。
6.连接新键盘
确保连接牢固,将新键盘的连接线插入笔记本电脑上的键盘插槽中。
7.安装螺丝
并用小十字螺丝刀旋紧,将之前拆下的螺丝依次放回键盘底部的孔位中。
8.安装键帽
确保每个键帽都牢固地安装在键盘上,将键帽逐个放回其对应的位置上。
9.重新安装电池
并确保安装牢固,将电池重新安装到笔记本电脑上。
10.接通电源
测试键盘是否正常工作,并开启笔记本电脑,重新接通电源。
11.调试和调整
并调整键帽的位置,您可以尝试重新连接键盘连接线、如果您发现某些按键无法正常工作或存在其他问题。
12.清洁和维护
以确保其正常工作、定期清洁和维护您的键盘。避免使用过多水分、使用适当的键盘清洁剂和工具。
13.注意事项
操作时尽量轻柔,在更换键盘时,要小心避免对笔记本电脑其他部分造成损坏。建议寻求专业人士的帮助,如果您不确定自己的操作能力。
14.常见问题解答
Q:是否可以使用其他型号的键盘替换ThinkPadX240s键盘?
A:以确保正常使用,建议使用与原键盘完全兼容的型号。
15.
您学会了如何更换ThinkPadX240s键盘、通过本文的教程。并按照步骤操作、让您的笔记本焕然一新,您就能轻松完成键盘更换,只需准备好所需材料和工具。并定期清洁和维护键盘、以延长其使用寿命,记得遵守操作规范。