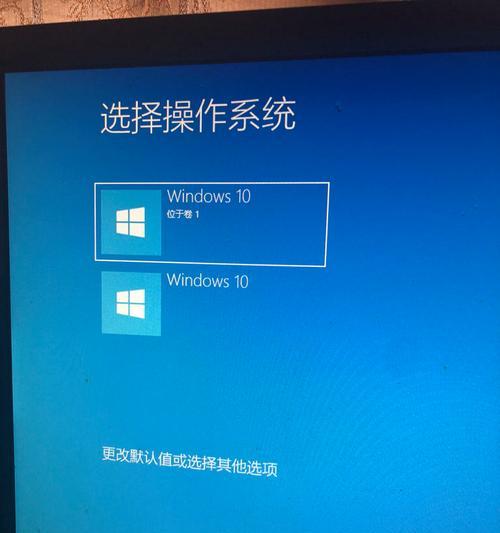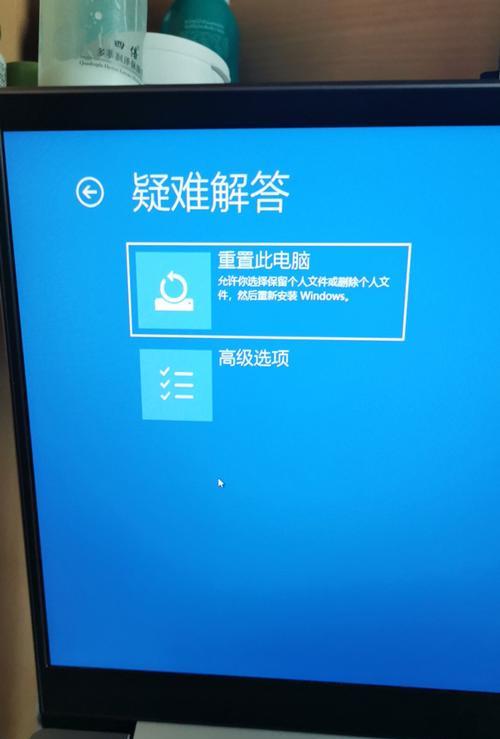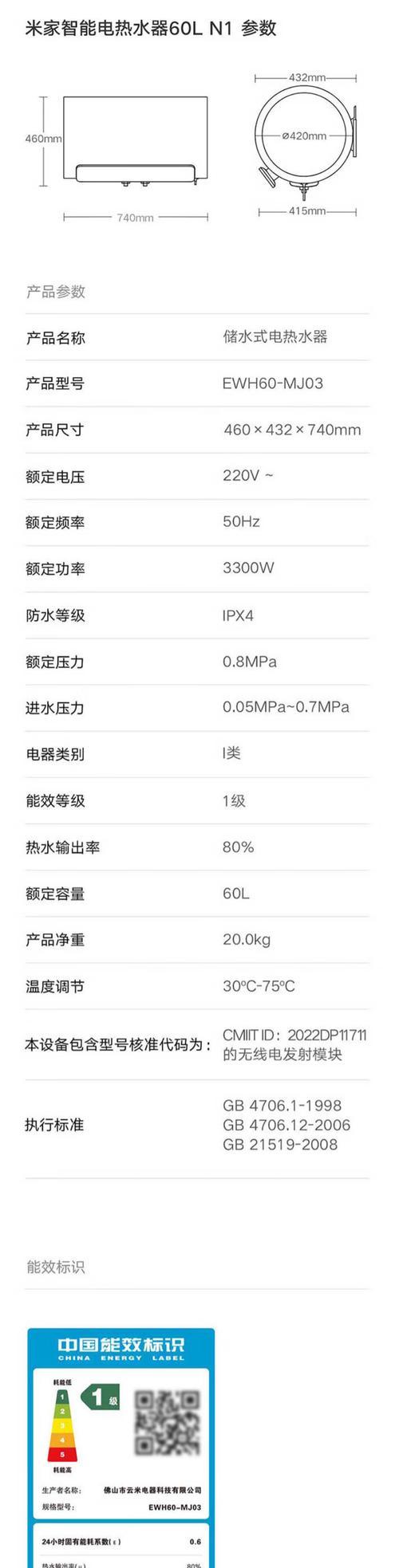可以帮助用户在系统遇到问题时进行修复和排查,Win10作为目前最新的操作系统之一,安全模式是一个常用的功能。很多用户并不清楚如何进入安全模式、因此本文将详细介绍Win10开机进入安全模式的按键操作及步骤,然而。
按下重启按钮
选择“疑难解答”选项
点击“高级选项”
选择“启动设置”
点击“重新启动”
按下F4键进入安全模式
按下F5键进入安全模式带网络支持
按下F6键进入安全模式带命令提示符
按下Shift+F8键进入安全模式
使用Shift+电源键组合进入安全模式
使用Win+X快捷键打开快速访问菜单
点击“关机或登出”
按住Shift键同时点击“重新启动”
选择“疑难解答”选项
点击“高级选项”,选择“启动设置”,最后点击“重新启动”
1.按下重启按钮:可以通过按下计算机外部的重启按钮来进行软重启、当系统发生问题时,进入Win10安全模式修复系统。
2.选择“疑难解答”选项:当出现Windows标志时按下电源键并长按Shift键、在计算机重启过程中、然后选择“疑难解答”选项。
3.点击“高级选项”:点击,在进入疑难解答界面后“高级选项”以进一步选择启动设置。
4.选择“启动设置”:选择、在高级选项界面中“启动设置”以进行启动模式的调整。
5.点击“重新启动”:点击,在启动设置界面中“重新启动”按钮以应用新的设置并重新启动计算机。
6.按下F4键进入安全模式:按下键盘上的F4键即可进入Win10的安全模式,在计算机重新启动过程中。
7.按下F5键进入安全模式带网络支持:可以按下键盘上的F5键进入带网络支持的安全模式,如果需要在安全模式中进行网络连接。
8.按下F6键进入安全模式带命令提示符:可以按下键盘上的F6键进入带命令提示符的安全模式,如果需要使用命令提示符进行系统修复操作。
9.按下Shift+F8键进入安全模式:按下Shift键并同时按下F8键可以直接进入Win10的安全模式、在计算机重启过程中。
10.使用Shift+电源键组合进入安全模式:即可进入安全模式、并选择重新启动,在登录界面或锁定屏幕时,按住Shift键同时点击电源键。
11.使用Win+X快捷键打开快速访问菜单:其中包含进入安全模式的选项,在桌面上按下Win+X组合键可以打开快速访问菜单。
12.点击“关机或登出”:点击,在快速访问菜单中“关机或登出”选项以展开更多相关选项。
13.按住Shift键同时点击“重新启动”:并同时点击,在关机或登出菜单中按住Shift键“重新启动”可以进入Win10的安全模式,按钮。
14.选择“疑难解答”选项:选择,在计算机重新启动后“疑难解答”以进入修复和调整设置的界面。
15.点击“高级选项”选择、“启动设置”最后点击,“重新启动”:点击,在疑难解答界面中“高级选项”然后选择,“启动设置”最后点击,“重新启动”以进入安全模式。
本文详细介绍了Win10开机进入安全模式的按键操作及步骤。用户可以快速进入安全模式进行系统修复和排查故障、通过了解这些快捷键。都能够方便地进入到Win10的安全模式中,无论是通过按下特定的功能键还是利用快捷键组合。