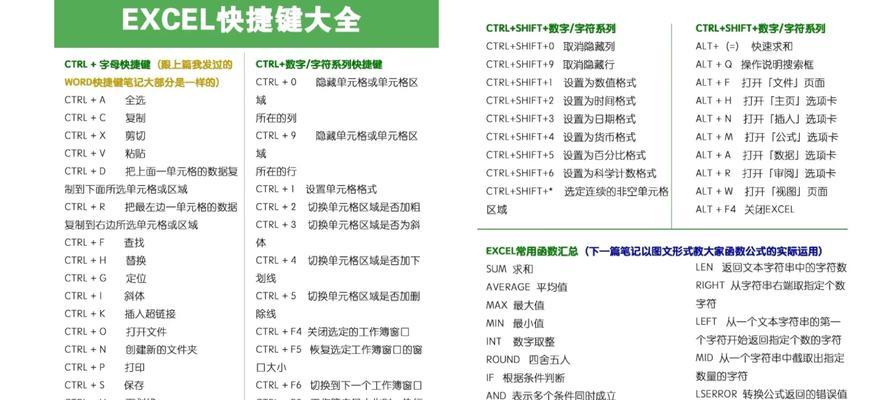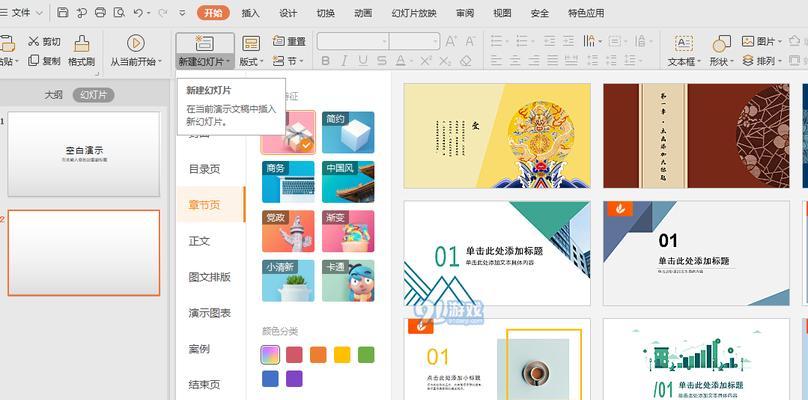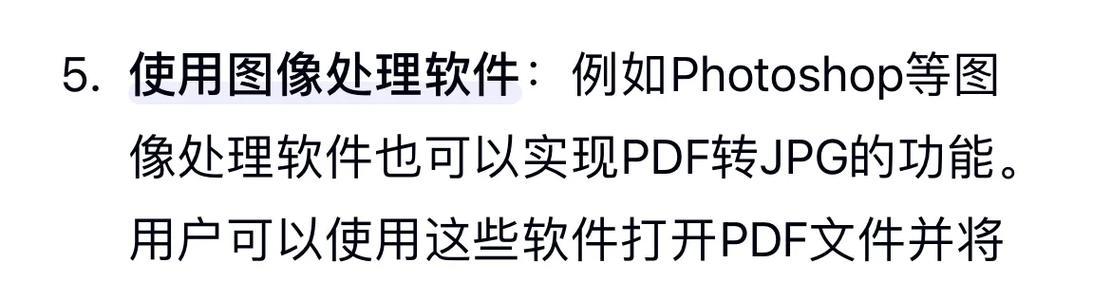在使用Excel进行数据处理和整理时,经常会遇到需要换行的情况。手动换行虽然简单,但如果数据量较大,会浪费大量时间和精力。掌握Excel中换行的快捷键将大大提高工作效率。本文将介绍Excel中换行的快捷键以及如何使用它们来简化操作。
按下ALT+ENTER实现换行
通过按下ALT+ENTER组合键可以在Excel中实现换行,该快捷键适用于单元格内的文本。
使用CTRL+J来插入换行符
通过使用CTRL+J组合键可以在Excel中插入换行符,这对于在公式中插入换行符非常有用。
利用文本函数实现自动换行
通过使用文本函数如CHAR(10)和TEXTJOIN函数,可以在Excel中实现自动换行,这对于需要频繁换行的情况非常方便。
使用VBA宏实现自动换行
通过编写VBA宏代码,可以实现自动换行功能,该方法适用于复杂的数据处理和整理任务。
利用条件格式实现单元格自动换行
通过设置条件格式,可以使单元格中的文本自动换行,这对于表格中的长文本非常实用。
使用Excel内置的自动换行选项
Excel提供了内置的自动换行选项,可以在单元格中自动调整文本的显示方式,使其适应单元格的大小。
将文本转为文本框实现换行显示
将文本转为文本框可以实现在Excel中换行显示文本,该方法适用于需要在表格中添加注释或说明的情况。
通过宽度调整实现自动换行
通过调整单元格的宽度,可以自动将超出单元格宽度的文本换行显示,这是一种简单而有效的换行方法。
使用数据透视表实现换行显示
通过使用数据透视表,可以在Excel中实现数据的分组和分类显示,从而达到换行显示的效果。
利用条件函数实现自动换行
通过使用条件函数如IF和LEN函数,可以在Excel中根据设定的条件自动进行换行操作,适用于特定条件下的文本处理。
通过合并单元格实现换行效果
通过合并相邻单元格,可以在Excel中实现换行效果,但需要注意合并单元格可能导致数据处理和格式调整的困难。
利用批量替换实现批量换行
通过使用Excel的查找替换功能,可以批量替换换行符为指定的文本,从而实现批量换行操作。
使用插入符号实现换行
通过插入符号功能,可以在Excel中插入换行符号,使文本实现换行显示。
通过导入外部数据实现换行
通过将外部数据导入Excel,并设置正确的数据格式,可以在Excel中实现换行效果。
使用自动换行工具栏实现换行
Excel提供了自动换行的工具栏按钮,可以通过点击该按钮实现文本的自动换行显示。
掌握Excel中的换行快捷键和技巧可以极大地提高工作效率。无论是使用快捷键、函数还是工具栏按钮,都可以轻松实现Excel中的文本换行显示。根据不同的需求和情况,选择适合的方法可以让我们更加高效地处理和整理数据。通过运用这些技巧,我们可以更加便捷地处理Excel中的文本,并提升工作效率。
掌握这些快捷键
在日常工作和学习中,我们经常使用Excel进行数据的整理和处理。而在Excel中,换行是一个非常常见的操作,尤其是当需要在同一个单元格中输入多行文本时。为了提高操作效率,掌握Excel中换行的快捷键是非常重要的。本文将为大家详细介绍Excel中换行的快捷键及其使用方法。
一:什么是Excel中的换行?
段落内容1:换行是指在同一个单元格中输入多行文本,使得文字内容在单元格内自动换行显示。在某些情况下,我们需要在单元格内输入较长的文字,如果不进行换行操作,文字内容将会超出单元格范围,导致显示不完整。
二:Excel中换行的常规方法
段落内容2:在Excel中,可以通过常规方法实现换行操作。首先选中需要进行换行的单元格,然后点击菜单栏中的“开始”选项卡,在“对齐方式”区域中找到“换行”按钮,并点击它。这样就可以实现在选定单元格内输入多行文本并自动换行显示的效果。
三:掌握Excel中换行的快捷键
段落内容3:为了提高操作效率,我们可以掌握Excel中的换行快捷键。在选定需要进行换行的单元格后,可以直接使用快捷键“Alt+Enter”来实现换行操作。按下“Alt”键的同时,再按下“Enter”键,即可在选定单元格内输入多行文本并自动换行显示。
四:为什么要使用快捷键实现换行?
段落内容4:使用快捷键实现换行操作相比于常规方法,具有更高的效率和便捷性。通过快捷键可以在不离开键盘的情况下快速完成操作,不需要鼠标点击多个菜单选项,极大地提高了工作效率。
五:快捷键“Alt+Enter”的其他应用
段落内容5:除了用于换行操作,快捷键“Alt+Enter”还可以在其他一些场景中起到便利作用。比如,在编辑单元格内容时,如果需要插入一个新行,可以直接使用“Alt+Enter”快捷键,无需鼠标点击。这样可以更加方便地进行文本编辑。
六:如何在Excel中取消换行?
段落内容6:在某些情况下,我们可能需要取消Excel中的换行效果。要取消换行,只需选中已进行换行操作的单元格,然后使用快捷键“Ctrl+Shift+J”即可。这样就可以恢复为单行显示的状态。
七:Excel中换行的使用场景
段落内容7:换行操作在Excel中有许多使用场景。比如,当需要在一个单元格中输入一段较长的描述文字时,可以使用换行操作使得文字更加清晰地呈现出来。在制作报表或整理数据时,如果某个单元格的内容过长,也可以使用换行操作来确保内容的完整性。
八:快捷键“Alt+Enter”的注意事项
段落内容8:尽管快捷键“Alt+Enter”在Excel中换行操作中非常方便,但在使用时也需要注意一些事项。不要过多地使用换行操作,以免影响数据的整齐性。在进行换行操作前,最好将单元格的行高适当调整,以免文本显示不完整。
九:Excel中其他实现换行的方式
段落内容9:除了使用快捷键“Alt+Enter”和常规方法外,Excel中还有其他实现换行的方式。比如,可以使用函数或公式将需要换行的文本拆分为多个单元格进行显示,以实现更灵活的排版效果。
十:如何掌握Excel中换行快捷键?
段落内容10:为了更好地掌握Excel中换行快捷键,建议大家多加练习和实践。可以选择一些文本较长的单元格,尝试使用快捷键“Alt+Enter”实现换行操作,并观察效果。通过不断的练习,我们可以更加熟练地掌握这一操作技巧。
十一:换行快捷键在Excel操作中的重要性
段落内容11:掌握Excel中换行的快捷键不仅可以提高工作效率,还能让我们更加方便地进行数据整理和文本编辑。在日常工作和学习中,我们经常会遇到需要在一个单元格中输入多行文本的情况,掌握换行快捷键可以帮助我们更好地应对这些需求。
十二:快捷键在提高工作效率中的应用
段落内容12:不仅在Excel中,快捷键在提高工作效率和操作便捷性方面都具有重要作用。通过学习和掌握各种常用的快捷键,我们可以更加高效地进行工作和学习,节省大量时间和精力。
十三:Excel中换行的快捷键
段落内容13:通过本文的介绍,我们了解了Excel中换行的快捷键“Alt+Enter”的使用方法和注意事项。掌握这一技巧可以提高工作效率,方便我们进行数据整理和文本编辑。希望本文对大家在Excel操作中的换行需求有所帮助。
十四:进一步学习Excel操作技巧的重要性
段落内容14:除了掌握换行快捷键外,学习Excel的其他操作技巧也非常重要。Excel作为一种强大的数据处理工具,拥有丰富的功能和操作方法。通过深入学习和练习,我们可以更好地发挥其作用,并提高工作效率。
十五:不断提升Excel技能,成为数据处理高手
段落内容15:在当今信息化时代,掌握Excel等数据处理工具的技能已成为各行各业人才的基本素质之一。不断提升自己的Excel技能,不仅可以提高工作效率,还有助于个人职业发展。让我们一起努力,成为Excel数据处理的高手吧!
本文详细介绍了Excel中换行的快捷键及其使用方法。掌握这一技巧可以提高工作效率,方便进行数据整理和文本编辑。通过不断练习和学习Excel的各种操作技巧,我们可以更好地应对工作和学习中的需求,提升个人能力和职业竞争力。让我们共同努力,成为Excel数据处理的高手!