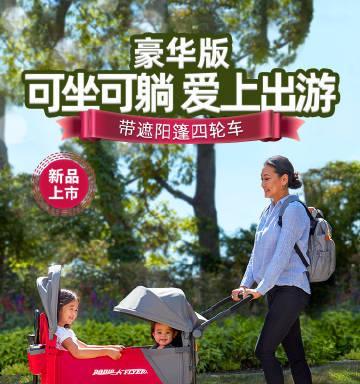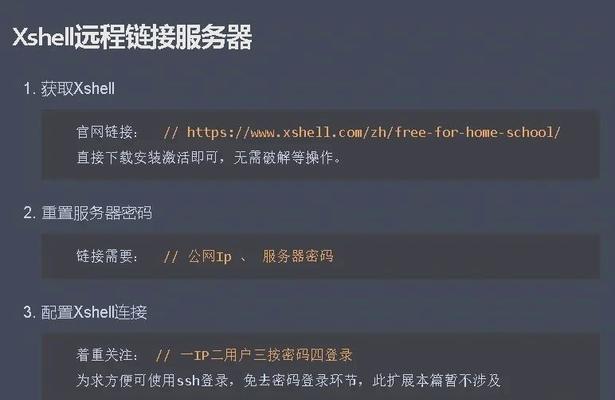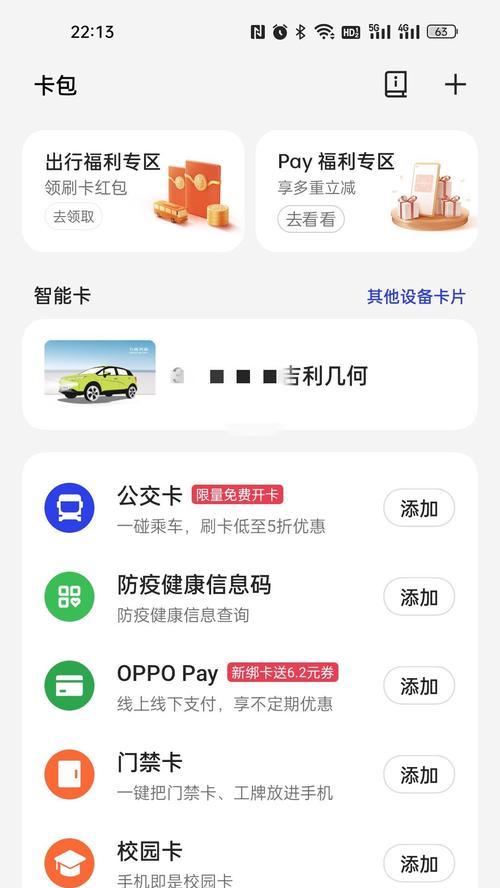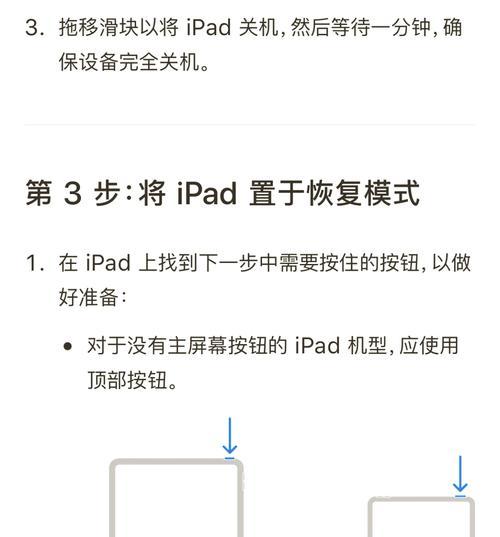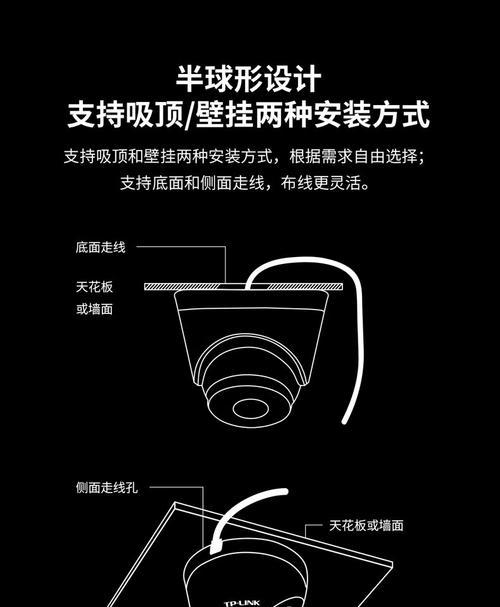手机等设备时、调节屏幕亮度是一项非常常见的操作、在日常使用电脑。同时也对我们的眼睛健康十分重要、合理的屏幕亮度能够提供更好的视觉体验。提升使用效率、其实有许多快捷键可以帮助我们快速调节屏幕亮度、而许多人可能并不知道。帮助大家轻松掌握一键切换技巧,为自己打造舒适的视觉体验、本文将揭秘这些快捷键背后的屏幕亮度调节秘密。
使用Fn键调节亮度
使用F1和F2键调节亮度
使用组合键Ctrl+Fn+F1/F2调节亮度
使用快捷键Win+X+P调节亮度
使用Win+I打开设置,调节亮度
使用Win+Ctrl+Shift+B调节亮度
使用Ctrl+Alt+方向键调节亮度
使用菜单栏或系统托盘调节亮度
使用快捷键Ctrl+Shift+P调节亮度
使用Ctrl+Alt+P调节亮度
使用F14和F15键调节亮度
使用快捷键Ctrl+方向键调节亮度
使用快捷键Ctrl+Alt+方向键调节亮度
使用Shift+Win+S截取屏幕,并进行调节
使用屏幕调节工具软件进行亮度调节
段落1:使用Fn键调节亮度
来调节屏幕的亮度、可以通过按下键盘上的Fn键加上特定的功能键。而对应的功能键则是F1至F12之间的某一个,通常,Fn键位于键盘的底部左侧或右侧。
段落2:使用F1和F2键调节亮度
有些笔记本电脑提供了直接使用F1和F2键调节屏幕亮度的功能。而按下F2键则可以增加亮度、按下F1键可以降低亮度。
段落3:使用组合键Ctrl+Fn+F1/F2调节亮度
同时再加上F1或F2键、有些电脑品牌可能将屏幕亮度调节功能与Ctrl键和Fn键组合使用。这种组合键的方式可以快速地调节屏幕亮度。
段落4:使用快捷键Win+X+P调节亮度
可以通过Win+X+P快捷键来打开显示投影菜单、最后按回车键即可调节屏幕亮度,然后使用方向键选择亮度调节选项,在Windows系统中。
段落5:使用Win+I打开设置,调节亮度
使用Win+I快捷键可以打开设置窗口,在Windows系统中。选择、在设置窗口中“系统”然后点击,选项“显示”通过拖动滑动条即可调节屏幕亮度,在显示设置页面中可以找到亮度调节的滑动条、选项。
段落6:使用Win+Ctrl+Shift+B调节亮度
使用Win+Ctrl+Shift+B快捷键可以重新启动显卡驱动程序,从而重置屏幕亮度、在Windows系统中。这个快捷键适用于某些情况下屏幕亮度异常的情况。
段落7:使用Ctrl+Alt+方向键调节亮度
使用Ctrl+Alt+方向键组合可以快速调整屏幕的亮度,对于一些支持此功能的显示设备。方向键向下则可以降低亮度,方向键向上可以增加亮度。
段落8:使用菜单栏或系统托盘调节亮度
应用程序或图形驱动程序提供了菜单栏或系统托盘中的亮度调节选项,许多操作系统,用户可以通过点击这些选项来快速调节屏幕亮度。
段落9:使用快捷键Ctrl+Shift+P调节亮度
这时可以通过按下Ctrl+Shift+P组合键来调节屏幕亮度,某些笔记本电脑在Fn键上可能还带有一个P字母。
段落10:使用Ctrl+Alt+P调节亮度
有些显示设备可能支持Ctrl+Alt+P组合键来快速调节屏幕亮度。
段落11:使用F14和F15键调节亮度
用户可以通过按下这两个键来调节屏幕亮度,某些Mac电脑上的键盘上可能带有专门的F14和F15功能键。
段落12:使用快捷键Ctrl+方向键调节亮度
使用Ctrl+方向键组合也可以实现屏幕亮度的调节,在某些笔记本电脑上。方向键向下降低亮度,方向键向上增加亮度。
段落13:使用快捷键Ctrl+Alt+方向键调节亮度
使用Ctrl+Alt+方向键组合也可以调节屏幕亮度、类似于前述的组合键。
段落14:使用Shift+Win+S截取屏幕,并进行调节
使用Shift+Win+S快捷键可以快速截取屏幕、在Windows系统中。拖动滑块可以调节屏幕亮度,在截取后的图片上会出现一个亮度调节的滑块。
段落15:使用屏幕调节工具软件进行亮度调节
这些软件通常提供了更为丰富的亮度调节选项,除了快捷键外、用户可以根据个人需求进行设置,还可以使用各种屏幕调节工具软件来实现对屏幕亮度的调节。
我们了解到了多种调节屏幕亮度的快捷键、再到系统设置和软件工具、从Fn键到各种组合键、通过本文的介绍,提供更为舒适的视觉体验,都可以帮助我们轻松地调节屏幕亮度。让我们的眼睛更加健康,舒适,选择适合自己设备和操作系统的方式,掌握这些技巧。