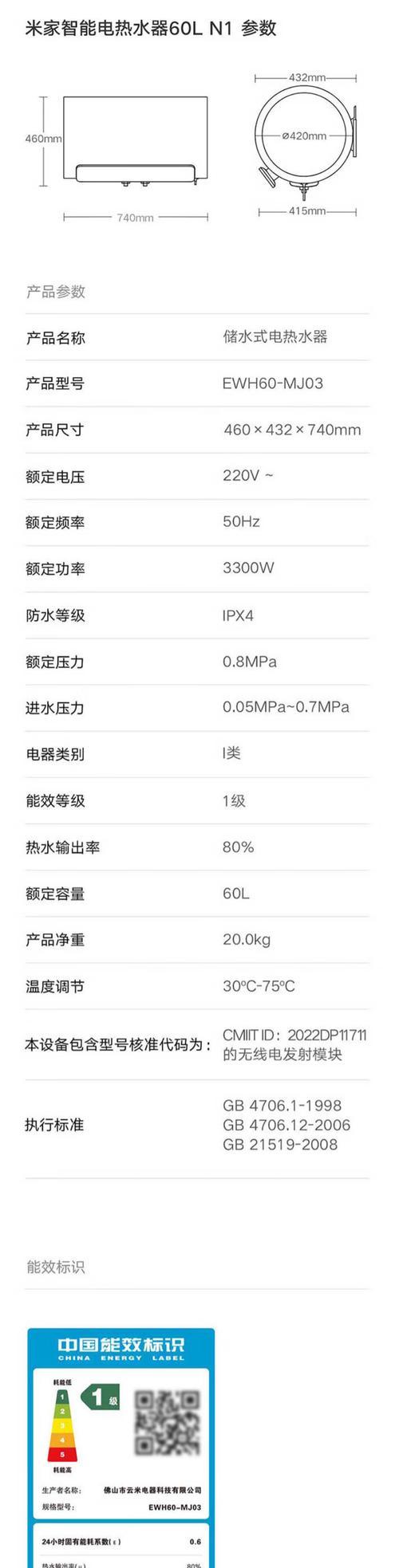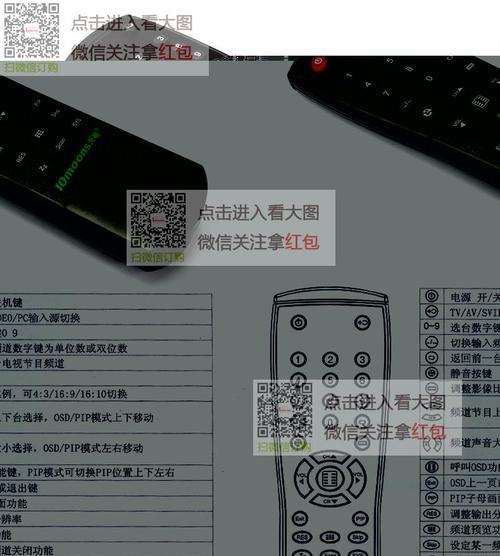随着科技的发展,电脑成为了我们日常工作和生活中必不可少的工具之一。当我们需要捕捉屏幕上的精彩瞬间或者记录重要信息时,全屏截图就是一个非常实用的功能。本文将为大家介绍在笔记本上如何使用快捷键轻松实现全屏截图。
全屏截图的快捷键
1.1快捷键的作用
1.2笔记本全屏截图的快捷键是什么?
1.3如何使用这些快捷键进行全屏截图?
Windows系统下的全屏截图快捷键
2.1Windows系统常用的全屏截图快捷键有哪些?
2.2如何使用这些快捷键在Windows系统上进行全屏截图?
2.3如何对全屏截图进行编辑和保存?
Mac系统下的全屏截图快捷键
3.1Mac系统常用的全屏截图快捷键有哪些?
3.2如何使用这些快捷键在Mac系统上进行全屏截图?
3.3如何对全屏截图进行编辑和保存?
常见问题与解决方法
4.1快捷键无法使用怎么办?
4.2如何调整截图的保存格式和质量?
4.3如何捕捉特定窗口的全屏截图?
全屏截图的应用场景
5.1工作中的全屏截图应用
5.2学习中的全屏截图应用
5.3生活中的全屏截图应用
全屏截图的小技巧与建议
6.1如何快速分享全屏截图?
6.2如何自定义全屏截图的保存路径?
6.3如何进行全屏录屏?
通过本文的介绍,我们学习了在笔记本上如何使用快捷键进行全屏截图。掌握这些快捷键,我们可以轻松捕捉屏幕上的精彩瞬间,留住每一刻的灵感创意。在工作、学习和生活中,全屏截图都有广泛的应用场景。希望本文对大家有所帮助,并能够提高大家的效率和工作质量。快来试试这些快捷键吧!
全面了解笔记本全屏截图快捷键
在日常使用笔记本电脑的过程中,我们经常需要进行全屏截图以便于记录或分享屏幕上的信息。然而,不同操作系统和不同品牌的笔记本电脑往往有不同的全屏截图快捷键,这给用户带来了一定的困扰。本文将介绍一些常见操作系统的笔记本电脑全屏截图快捷键,并提供一些实用的技巧,帮助读者更好地进行全屏截图。
Windows系统的笔记本全屏截图快捷键
1.Win+PrtScn
按下“Win”键同时再按下“PrtScn”键,整个屏幕会短暂闪烁一下,然后截图会被自动保存到“图片”文件夹下的“屏幕截图”文件夹中。
2.Alt+PrtScn
按下“Alt”键同时再按下“PrtScn”键,截取当前活动窗口的全屏截图,并将截图保存到剪贴板中。
3.Win+Shift+S
按下“Win”键同时再按下“Shift”键和“S”键,屏幕会变暗一下,此时鼠标变成一个十字形的截图标记,用户可以自由拖动鼠标选取截图区域。选取完成后,截图会被保存到剪贴板中。
4.使用第三方截图工具
除了使用系统自带的快捷键外,用户还可以安装第三方截图工具,如Snipaste、Greenshot等,这些工具提供了更多的截图选项和编辑功能。
Mac系统的笔记本全屏截图快捷键
1.Command+Shift+3
同时按下“Command”键、“Shift”键和“3”键,将整个屏幕截图保存到桌面。
2.Command+Shift+4
同时按下“Command”键、“Shift”键和“4”键,光标会变成一个十字线的截图工具,用户可以拖动鼠标选取截图区域并进行截图。截图完成后,截图会被保存到桌面。
3.Command+Control+Shift+3
同时按下“Command”键、“Control”键、“Shift”键和“3”键,将整个屏幕截图保存到剪贴板。
4.Command+Control+Shift+4
同时按下“Command”键、“Control”键、“Shift”键和“4”键,光标会变成一个十字线的截图工具,用户可以拖动鼠标选取截图区域并进行截图。截图完成后,截图会被保存到剪贴板。
其他系统的笔记本全屏截图快捷键
1.Linux系统:使用“PrtScn”键进行全屏截图,使用“Alt+PrtScn”键进行当前活动窗口的截图。
2.ChromeOS:使用“Ctrl+Switchwindow”键进行全屏截图,使用“Ctrl+Shift+Switchwindow”键进行部分屏幕截图。
3.Ubuntu系统:使用“Shift+PrtScn”键进行全屏截图,使用“Alt+PrtScn”键进行当前活动窗口的截图。
通过本文的介绍,我们了解了不同操作系统下的笔记本全屏截图快捷键。无论是Windows、Mac还是其他操作系统,都有相应的快捷键供用户使用。根据自己所用的操作系统,掌握相应的快捷键可以提高我们进行全屏截图的效率。同时,通过安装第三方截图工具,我们还可以获得更多的截图选项和编辑功能,进一步提升截图的灵活性和便捷性。希望本文对读者在使用笔记本电脑进行全屏截图时能够有所帮助。