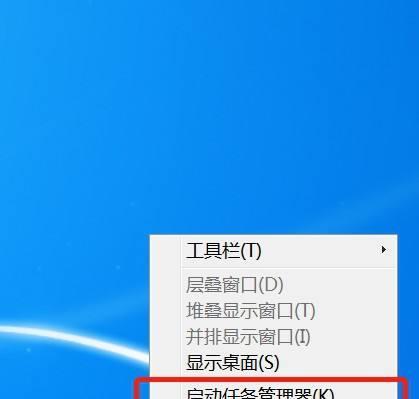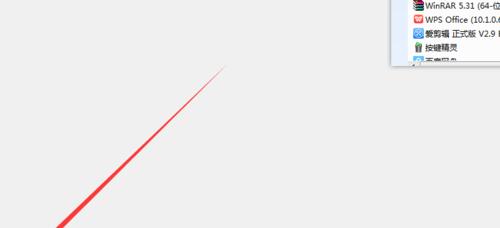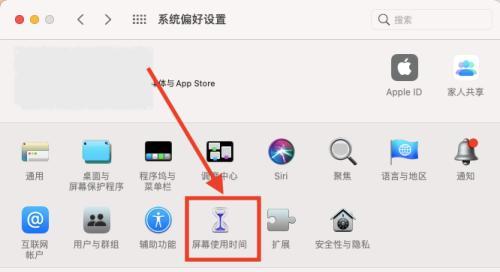慢速运行的情况,我们经常会遇到一些卡顿,在使用电脑的过程中、这通常是因为电脑任务进程过多或某些任务进程异常导致的。帮助你快速关闭电脑中的任务进程,提高电脑的运行效率、本文将介绍一些简单而有效的方法。
一:任务管理器的基本操作
我们需要先了解任务管理器的基本操作,在开始关闭电脑任务进程之前。通过按下“Ctrl+Shift+Esc”可以打开任务管理器、快捷键。CPU和内存占用情况以及其他性能相关信息、可以看到当前正在运行的任务进程列表,在任务管理器界面中。
二:查看任务进程详情
帮助我们判断哪些任务进程可能需要关闭、在任务管理器中,我们可以查看各个任务进程的详细信息。点击“详细信息”可以查看每个任务进程的名称,内存占用率等信息、CPU占用率、选项卡、PID(进程ID),从而更好地了解各个任务进程的性能情况。
三:结束单个任务进程
我们可以通过结束该任务进程来释放资源,如果发现某个任务进程占用了过多的CPU或内存资源。在任务管理器的“详细信息”选中要结束的任务进程,选项卡中,点击右键、在弹出菜单中选择“结束任务”即可。
四:批量结束任务进程
这时可以利用任务管理器的批量操作功能、有时候我们可能需要一次性关闭多个任务进程。按住“Ctrl”在弹出菜单中选择,然后右键点击其中一个选中的任务进程,逐个选中要关闭的任务进程,键“结束任务”即可同时关闭选中的所有任务进程。
五:关闭系统自启动任务
我们还可以通过禁用系统自启动任务来避免一些不必要的任务进程加载、除了手动关闭运行中的任务进程外。在任务管理器的“启动”可以看到系统自启动的任务列表,选项卡中。选择,点击右键,选中不需要自启动的任务“禁用”即可。
六:优化开机启动项
会加载一系列开机启动项,电脑开机时、这些项目也可能占用较多的系统资源。我们可以通过优化开机启动项来减少不必要的任务进程。在任务管理器的“启动”可以禁用一些开机启动项,只保留必要的程序,选项卡中。
七:通过命令行关闭任务进程
我们还可以通过命令行来关闭任务进程,除了任务管理器。按下“Win+R”打开运行窗口,快捷键,输入“cmd”打开命令行窗口、并按下回车键。在命令行中输入“exe、taskkill/F/IM进程名”将,“进程名”按下回车键即可关闭该任务进程,替换为要关闭的任务进程的名称。
八:使用优化工具关闭任务进程
我们还可以借助一些优化工具来快速关闭任务进程,除了手动操作外。可以帮助我们更方便地管理和关闭任务进程,这些工具通常提供了更多的功能和选项。
九:避免误关重要任务进程
以免影响系统的正常运行、在关闭任务进程时,需要注意避免误关重要的任务进程。先进行一些相关的了解和确认,在操作之前,确保不会关闭系统关键的任务进程。
十:定期清理无用的任务进程
我们可以定期清理无用的任务进程,为了保持电脑的运行。提升电脑的运行速度、从而释放系统资源、通过任务管理器或优化工具、将那些长时间无响应或占用资源较多的任务进程关闭。
十一:检查病毒和恶意软件
有时候,电脑运行缓慢可能是由于病毒或恶意软件感染导致的。可以有效减少不必要的任务进程,提高电脑的安全性和运行效率,及时进行病毒扫描和恶意软件清理。
十二:关闭不需要的后台应用程序
我们还可以关闭一些不需要的后台应用程序,以减少系统资源的占用,除了任务进程外。选择,通过右键点击任务栏中的图标“关闭”或“退出”来关闭这些后台应用程序。
十三:不要同时运行过多任务
以免占用过多的系统资源导致电脑运行缓慢,尽量避免同时运行过多的任务和程序。可以更好地利用电脑的性能、合理安排任务和程序的运行顺序。
十四:定期清理系统垃圾文件
提高系统的运行效率,定期清理系统垃圾文件可以释放磁盘空间。回收站,浏览器缓存等垃圾文件,可以清理临时文件,通过系统自带的磁盘清理工具或第三方工具。
十五:
我们可以快速关闭电脑中的任务进程,提高电脑的运行效率,通过本文介绍的方法。需要谨慎处理,避免误关重要任务进程,在操作时。将有助于保持电脑的运行、检查病毒和恶意软件等操作,定期清理任务进程,优化开机启动项。