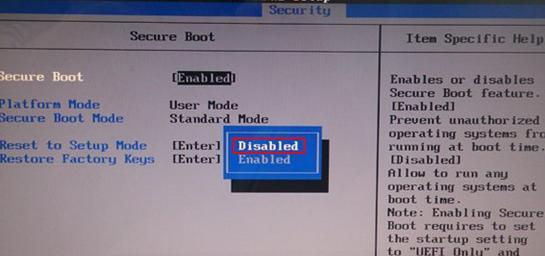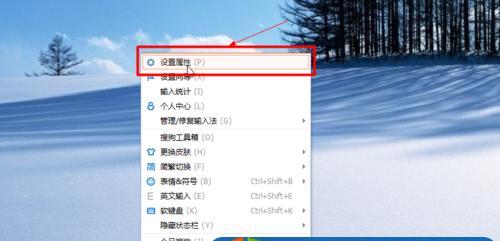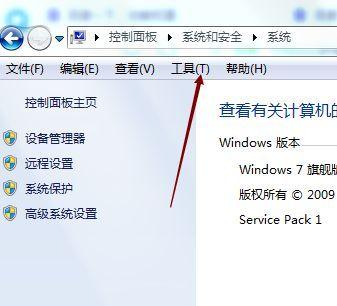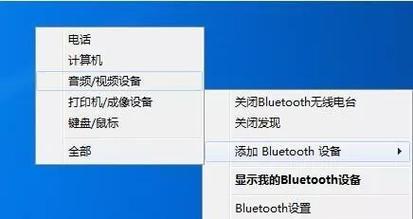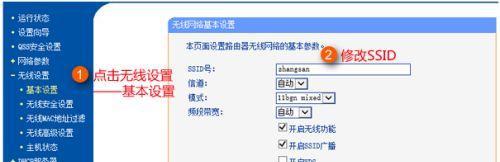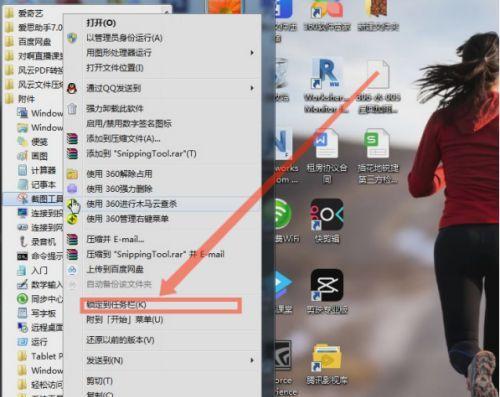现代笔记本电脑为了满足用户多样化的需求,通常都会预装多个操作系统,比如Windows和Linux。但有时我们可能需要在笔记本上运行另外一个操作系统,而这时就需要使用U盘来启动。
1.联想笔记本U盘启动简介
2.UEFI与传统BIOS的区别
3.进想笔记本的BIOS设置
4.寻找启动选项
5.设置U盘为首选启动设备
6.快捷键启动选项
7.使用NOVO按钮进行U盘启动
8.多系统切换的便利性
9.U盘启动中可能遇到的问题
10.解决联想笔记本U盘启动问题的方法
11.U盘制作的注意事项
12.UEFI模式下的U盘启动
13.传统BIOS模式下的U盘启动
14.U盘启动的优势和应用场景
15.联想笔记本U盘启动快捷键是便捷的系统引导方式
内容详述:
1.联想笔记本U盘启动简介:介绍U盘启动的概念和意义,以及联想笔记本U盘启动的重要性。
2.UEFI与传统BIOS的区别:解释UEFI和传统BIOS之间的区别,为后续设置做铺垫。
3.进想笔记本的BIOS设置:详细介绍如何进想笔记本的BIOS设置界面。
4.寻找启动选项:在BIOS设置界面中,指导读者如何找到启动选项,并进入相关设置页面。
5.设置U盘为首选启动设备:在启动选项中,讲解如何将U盘设为首选启动设备,确保笔记本能够从U盘启动。
6.快捷键启动选项:介绍联想笔记本常用的快捷键启动选项,方便用户快速切换系统引导方式。
7.使用NOVO按钮进行U盘启动:解释NOVO按钮的作用和使用方法,通过按压NOVO按钮来实现U盘启动。
8.多系统切换的便利性:说明多系统切换的好处和适用场景,提高用户对U盘启动的兴趣。
9.U盘启动中可能遇到的问题:列举一些常见的U盘启动问题,如无法识别U盘、启动速度慢等,为后续内容做准备。
10.解决联想笔记本U盘启动问题的方法:针对前面列举的问题,给出解决方法和建议,帮助读者顺利进行U盘启动。
11.U盘制作的注意事项:介绍制作U盘启动盘时需要注意的事项,如文件系统格式、引导方式选择等。
12.UEFI模式下的U盘启动:详细解释在UEFI模式下如何进行U盘启动,及相应的设置步骤。
13.传统BIOS模式下的U盘启动:说明在传统BIOS模式下如何进行U盘启动,以及相关的设置和注意事项。
14.U盘启动的优势和应用场景:列举一些U盘启动的优势,如方便携带、安全可靠等,并介绍一些适用的应用场景。
15.联想笔记本U盘启动快捷键和相关设置步骤,强调U盘启动在多系统切换和故障排查中的重要性,并鼓励读者积极尝试。
通过本文的介绍,读者应该已经了解了如何在联想笔记本上使用U盘进行启动,并掌握了相应的操作步骤和快捷键。U盘启动作为一种便捷的系统引导方式,可以帮助用户快速切换系统、故障排查和数据恢复等。掌握U盘启动技巧对于笔记本电脑用户来说是非常有用的。希望读者在实际操作中能够顺利运用U盘启动的方法,享受更多的便利与乐趣。
掌握U盘启动快捷键
在使用联想笔记本电脑时,我们有时会遇到需要重新安装系统的情况。而使用U盘进行系统启动是一种常见的解决方案。本文将介绍联想笔记本U盘启动的快捷键以及如何操作,帮助用户轻松实现系统重装。
一:了解U盘启动的作用及优势
使用U盘进行系统启动,可以将系统安装文件存储在U盘中,并通过U盘进行系统加载。相比于光盘安装,U盘启动更加方便,速度更快,并且可以重复使用。
二:找到联想笔记本的快捷键
不同品牌和型号的笔记本电脑,其进入U盘启动的快捷键可能会有所不同。对于联想笔记本而言,一般是在开机时按下特定的快捷键来进入U盘启动模式。
三:联想笔记本常见的U盘启动快捷键
在联想笔记本电脑中,常见的U盘启动快捷键是F12、F11或者F2。用户在开机过程中,根据屏幕上的提示信息,按下相应的快捷键即可进入U盘启动模式。
四:如何使用F12快捷键进行U盘启动
在联想笔记本开机时,持续按下F12键,直到屏幕上出现引导选项。通过方向键选择U盘作为启动设备,按下回车键确认后,系统将从U盘加载,实现系统重装或修复。
五:如何使用F11快捷键进行U盘启动
部分联想笔记本电脑使用F11键作为U盘启动的快捷键。用户在开机时,持续按下F11键,直到进入引导选项页面。选择U盘作为启动设备,按下回车键确认后,系统将从U盘加载。
六:如何使用F2快捷键进入BIOS设置
在某些联想笔记本电脑中,用户需要通过进入BIOS设置来启用U盘启动功能。开机时按下F2键,进入BIOS设置界面,在Boot选项中将U盘设置为第一启动设备,保存设置并退出。
七:注意事项:快捷键可能因型号而异
需要注意的是,不同型号的联想笔记本可能存在快捷键不同的情况。在使用U盘启动前,建议查看联想笔记本的用户手册或官方网站,确认正确的快捷键。
八:准备一个可引导的U盘
在进行联想笔记本U盘启动前,需要准备一个可引导的U盘。用户可以通过下载官方系统镜像文件并使用专业工具如Rufus将其写入U盘,以确保U盘具备引导功能。
九:选择合适的操作系统版本
在进行U盘启动重装系统时,用户需要根据自身需求选择合适的操作系统版本。Windows10、Windows7等。选择一个稳定、适用于联想笔记本电脑的操作系统版本非常重要。
十:系统安装过程中的注意事项
在进行联想笔记本系统重装时,用户需要注意备份重要数据,确保重装过程中不会丢失数据。同时,在安装过程中严格按照提示操作,避免出现错误或问题。
十一:解决常见问题:U盘启动失败
有时候,在使用U盘启动联想笔记本时可能会遇到启动失败的情况。用户可以尝试重新制作U盘引导盘、更换U盘或检查BIOS设置,以解决这些问题。
十二:解决常见问题:无法进入U盘启动模式
如果用户按下相应的快捷键后无法进入U盘启动模式,可以尝试重启电脑并再次按下正确的快捷键。也可以通过BIOS设置来检查是否启用了U盘启动选项。
十三:利用U盘启动解决系统故障
除了系统重装,U盘启动还可以用于解决联想笔记本电脑的系统故障。通过进入U盘启动模式,用户可以使用诸如修复工具、系统还原等功能来修复问题。
十四:快捷键的灵活运用与扩展
在掌握联想笔记本U盘启动快捷键的基础上,用户可以灵活运用这些快捷键,实现其他操作,如进入安全模式、进行硬件检测等。
十五:
通过掌握联想笔记本U盘启动的快捷键,用户可以轻松实现系统重装和解决系统故障。同时,了解U盘启动的优势和注意事项也是确保操作顺利的关键。记住正确的快捷键,善用U盘启动,可以为联想笔记本用户提供更多便利和选择。