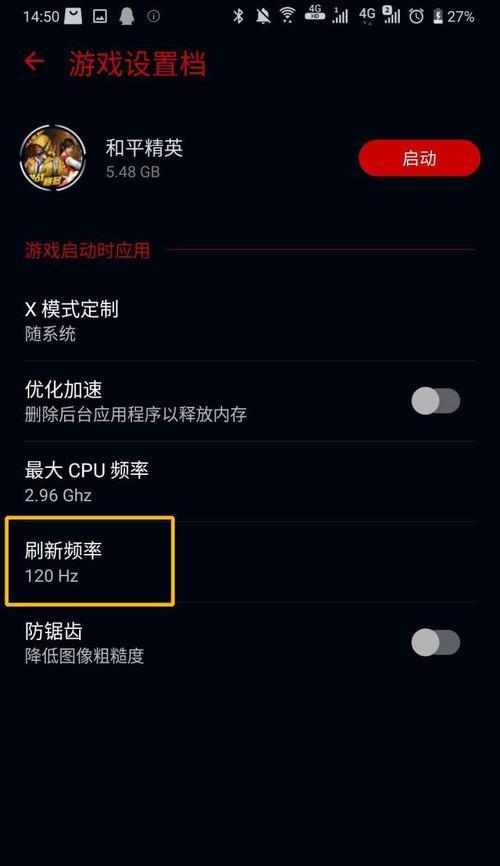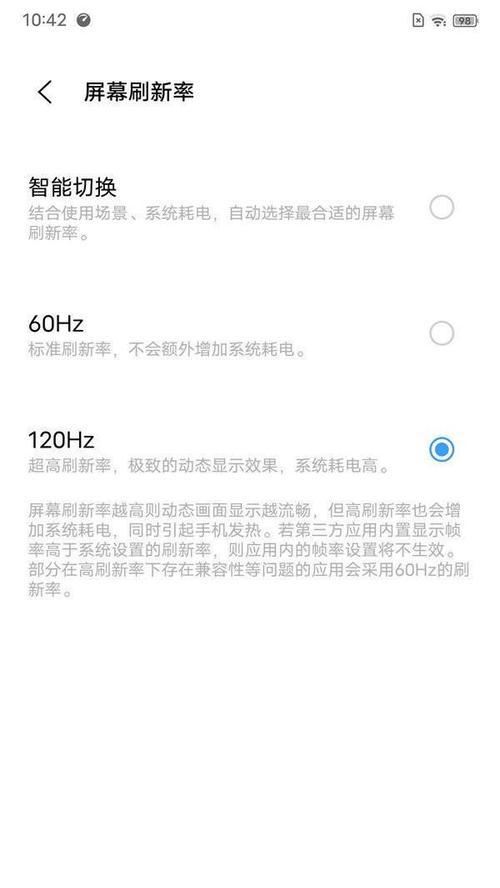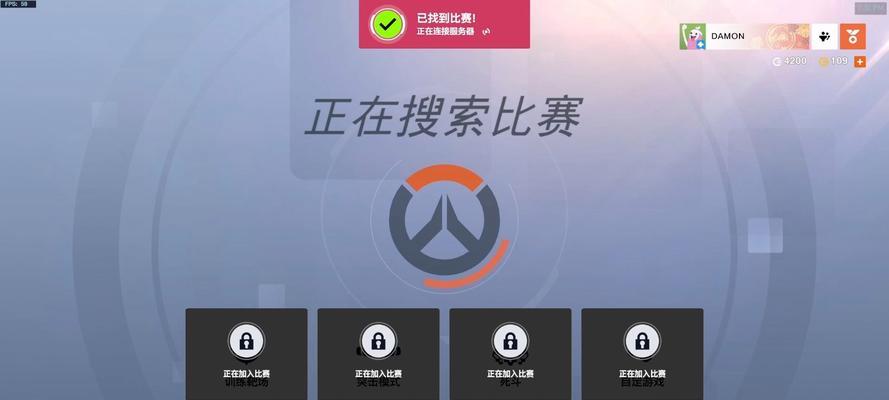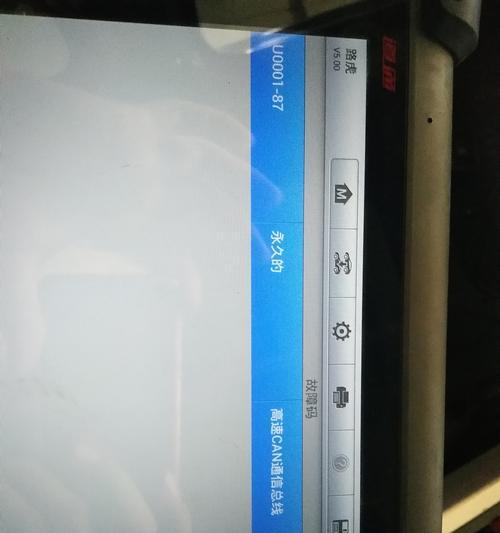它直接影响着我们在电脑上观看视频,玩游戏以及工作时的视觉体验,屏幕刷新频率是指显示器每秒更新图像的次数。并提供一些建议,以便您能够获得更加流畅和舒适的显示效果、在本文中、我们将向您介绍如何在不同操作系统中设置屏幕刷新频率。
1.什么是屏幕刷新频率?
它用赫兹(Hz)来表示,屏幕刷新频率是指显示器每秒钟更新图像的次数。从而提供更加流畅和清晰的显示效果、更高的刷新频率意味着显示器能够更快地更新图像。
2.为什么要调整屏幕刷新频率?
玩游戏时获得更好的视觉体验,调整屏幕刷新频率可以使我们在电脑上观看视频。模糊或者出现视觉疲劳等问题,较低的刷新频率可能导致图像闪烁,而较高的刷新频率则可以提供更加平滑和细腻的图像显示。
3.如何在Windows系统中设置屏幕刷新频率?
a.打开“显示设置”:选择、在桌面上右键点击空白区域“显示设置”。
b.找到“高级显示设置”:在显示设置页面的底部找到并点击“高级显示设置”。
c.调整屏幕刷新频率:找到、在高级显示设置页面中“显示适配器属性”点击进入,或类似选项。
d.选择合适的刷新率:选择,在适配器属性页面中“监视器”然后选择合适的刷新率,选项卡。
4.如何在Mac系统中设置屏幕刷新频率?
a.打开“显示器”设置:选择,点击屏幕右上角的苹果图标“系统偏好设置”。
b.进入“显示器”选项:点击、在系统偏好设置窗口中“显示器”选项。
c.调整屏幕刷新频率:找到并选择合适的刷新频率,在显示器选项页面中。
5.如何在Linux系统中设置屏幕刷新频率?
a.打开系统设置:打开相应的系统设置工具,根据不同的Linux发行版。
b.进入显示设置:找到并点击,在系统设置工具中“显示”或“显示器”选项。
c.调整屏幕刷新频率:找到并选择合适的刷新频率、在显示设置页面中。
6.调整屏幕刷新频率的注意事项
a.显示器和显卡的限制:要确保显示器和显卡都支持所需的刷新频率,在调整屏幕刷新频率时。
b.视觉舒适性:因此应根据个人舒适度来选择合适的刷新频率、不同的人对屏幕刷新频率的感知有所差异。
7.如何选择合适的屏幕刷新频率?
a.显示器的刷新频率:这在绝大多数情况下已经足够流畅了,大多数显示器的刷新频率为60Hz。
b.游戏和视频需求:您可能希望选择更高的刷新频率以获得更好的视觉体验,如果您经常玩游戏或观看高清视频。
8.如何解决屏幕刷新频率不匹配的问题?
a.显示器和显卡驱动更新:以兼容并支持更高的刷新频率、确保您的显示器和显卡驱动程序是最新的。
b.更换显示器或显卡:考虑更换为更高性能的显示设备,如果您的显示器或显卡不支持您想要的刷新频率。
9.屏幕刷新频率与电池寿命的关系
需要在良好的视觉体验和续航时间之间做出权衡、较高的屏幕刷新频率可能会增加电池消耗、因此在使用笔记本电脑时。
10.如何检查当前屏幕刷新频率?
a.在Windows系统中:打开“显示设置”找到、“显示适配器属性”选择、“监视器”在,选项卡“屏幕刷新率”下可以查看当前刷新频率。
b.在Mac系统中:打开“显示器”在,设置“显示器”选项卡下可以查看当前屏幕刷新频率。
c.在Linux系统中:进入,打开系统设置“显示”或“显示器”可以查看当前屏幕刷新频率、选项。
11.如何调整屏幕分辨率与刷新频率的关系?
调整屏幕分辨率可能会影响可选的刷新频率、屏幕分辨率和刷新频率是两个相互关联的参数。
12.刷新频率与游戏性能的关系
但是也需要更强的显卡性能来支持、较高的刷新频率可以提供更流畅的游戏画面。需要考虑您的显卡是否能够达到该频率,在选择刷新频率时。
13.刷新频率对眼睛健康的影响
因此调整刷新频率可以提高眼睛的舒适度,长期使用低刷新频率的显示器可能会导致眼睛疲劳,干涩和其他不适。
14.如何设置双显示器的刷新频率?
a.在Windows系统中:进入“显示设置”找到,“高级显示设置”然后选择第二个显示器、调整刷新频率,。
b.在Mac系统中:打开“显示器”在,设置“显示”选项卡下可以找到并设置第二个显示器的刷新频率。
15.屏幕刷新频率的发展趋势
显示器的刷新频率也在不断提高、随着技术的不断进步。我们可能会看到更多支持高刷新率的显示设备,未来、提供更加优质的视觉体验。
并提供了一些注意事项和建议,通过本文,我们详细介绍了如何在不同操作系统中设置屏幕刷新频率。并提高在电脑上的工作和娱乐效率,希望这些信息能够帮助您获得更好的视觉体验。