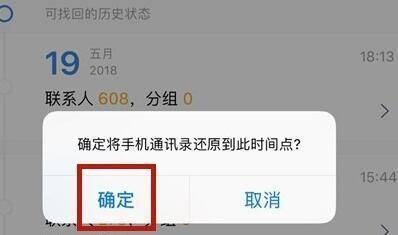在移动互联时代,手机通讯录是我们联系亲朋好友、合作伙伴的重要工具。然而,当我们更换手机或者需要备份通讯录时,如何将通讯录导入新设备成为了一个问题。本文将向大家介绍如何将通讯录导入苹果手机SIM卡,帮助你轻松实现通讯录的迁移和备份。
1.为什么选择将通讯录导入SIM卡?
导入SIM卡可以将通讯录存储在卡内,无需依赖手机内存,不易丢失和损坏。
2.导入前的准备工作
在开始导入通讯录之前,确保你的SIM卡已经插入到苹果手机中,并且手机已经连接到互联网。
3.导入通讯录的步骤一:进入设置菜单
打开苹果手机主屏幕,点击“设置”图标进入设置菜单。
4.导入通讯录的步骤二:选择“通用”选项
在设置菜单中,向下滑动并点击“通用”选项。
5.导入通讯录的步骤三:选择“关于本机”
在通用菜单中,向下滑动并点击“关于本机”选项。
6.导入通讯录的步骤四:选择“通讯录”
在关于本机菜单中,向下滑动并点击“通讯录”选项。
7.导入通讯录的步骤五:点击“导入/导出SIM卡联系人”
在通讯录菜单中,找到并点击“导入/导出SIM卡联系人”选项。
8.导入通讯录的步骤六:选择“导系人”
在导入/导出SIM卡联系人菜单中,选择“导系人”选项。
9.导入通讯录的步骤七:确认导系人
系统将弹出确认对话框,点击“确认”按钮开始导入通讯录。
10.导入通讯录的步骤八:等待导入完成
根据通讯录大小不同,导入时间会有所不同,请耐心等待导入完成。
11.导入通讯录的步骤九:验证导入结果
导入完成后,可以在手机通讯录中查看是否成功导入了联系人。
12.导入失败的解决方法
如果导入通讯录失败,可以尝试重新操作或者检查SIM卡是否损坏。
13.注意事项:导入通讯录会覆盖SIM卡原有联系人
需要注意的是,导入通讯录会覆盖SIM卡上原有的联系人信息,请提前备份重要联系人。
14.如何备份导入后的通讯录
为了防止数据丢失,建议在导入通讯录后备份通讯录到云端或者电脑上。
15.轻松实现通讯录的迁移和备份
通过上述步骤,你可以轻松地将通讯录导入苹果手机SIM卡,实现通讯录的迁移和备份,让你随时随地都能使用你的联系人信息。
通过本文介绍的步骤,你可以轻松地将通讯录导入苹果手机的SIM卡中,实现通讯录的迁移和备份。无论是更换手机还是备份通讯录,这一操作都非常简单快捷。希望本文对你有所帮助,祝你使用愉快!
苹果手机通讯录如何导入卡片
在现代社会,手机成为了我们生活中必不可少的工具之一,而通讯录更是手机功能中最常用的之一。然而,当我们换了一部新手机或者需要将通讯录从其他设备导入时,可能会遇到一些困惑。本文将详细介绍如何将卡片导入苹果手机通讯录,让你的联系人更好地管理起来。
选择合适的导入方式——通过iCloud导入(关键字:选择合适的导入方式)
苹果手机通讯录有多种导入方式,其中通过iCloud是最为常见和方便的方法之一。你需要确保已经在新手机上登录了iCloud账号,并打开了通讯录同步功能。这样,你就可以直接通过iCloud将卡片导入到手机通讯录中。
备份原手机通讯录(关键字:备份原手机通讯录)
在进行导入之前,为了避免数据丢失,建议先备份原手机的通讯录。你可以在设置中找到“通用”选项,进入“关于本机”页面,然后选择“备份”功能。这样,你的原手机通讯录数据将会被保存到iCloud或iTunes中,以备将来恢复使用。
将卡片导入到iCloud(关键字:将卡片导入到iCloud)
在备份原手机通讯录之后,现在是时候将卡片导入到iCloud了。打开你的原手机通讯录,找到要导入的卡片,然后选择“分享联系人”选项。接着,你可以选择通过邮件、信息或AirDrop等方式将卡片发送给自己。
使用AirDrop导入卡片(关键字:使用AirDrop导入卡片)
如果你的两部手机都支持AirDrop功能,那么你可以直接在新手机上打开AirDrop,然后通过原手机选择“AirDrop发送”选项,将卡片发送给新手机。在新手机上,你将收到一条提示消息,确认是否接收这个联系人,点击确认后,该卡片就会被导入到通讯录中。
使用邮件导入卡片(关键字:使用邮件导入卡片)
另一种常见的方式是通过邮件将卡片导入到新手机。你可以选择通过邮件发送联系人信息,在新手机上打开邮件并下载附件,然后选择“添加到联系人”选项即可将卡片导入到通讯录中。
使用iTunes导入卡片(关键字:使用iTunes导入卡片)
除了通过iCloud和邮件,你还可以通过iTunes将卡片导入到新手机。将原手机通过数据线连接到电脑上,并打开iTunes。选择设备,进入“信息”选项卡,勾选“同步联系人”选项,最后点击“应用”按钮即可将卡片导入到新手机通讯录中。
检查导入结果(关键字:检查导入结果)
在完成卡片导入操作后,你需要仔细检查导入结果。打开苹果手机通讯录,查看是否成功导入了所有卡片。如果发现有遗漏或错误,可以通过重复上述步骤来重新导入或修正。
管理导入的联系人(关键字:管理导入的联系人)
一旦成功导入卡片,你可能需要对导入的联系人进行管理。苹果手机通讯录提供了多种功能,包括添加、编辑、删除和合并联系人等。你可以根据自己的需求,对导入的联系人进行管理和维护。
导入前的准备工作(关键字:导入前的准备工作)
在进行卡片导入之前,有一些准备工作是必要的。确保你的新手机已经设置好了iCloud账号,并打开了通讯录同步功能。备份原手机通讯录,以免数据丢失。选择合适的导入方式,如通过iCloud、邮件或iTunes等。
导入后的注意事项(关键字:导入后的注意事项)
在完成卡片导入之后,有一些注意事项需要留意。确保所有联系人信息都正确导入,并进行必要的修改和更新。及时备份新手机通讯录,以免意外数据丢失。定期检查和整理通讯录,保持联系人信息的准确性和完整性。
如何合并重复的联系人(关键字:合并重复的联系人)
在导入过程中,可能会出现重复的联系人情况。苹果手机通讯录提供了合并联系人的功能,你可以选择合并重复的联系人,将其信息合并成一条完整的记录,避免重复和混乱。
如何导入SIM卡中的联系人(关键字:导入SIM卡中的联系人)
除了从卡片导入,有些用户还希望将SIM卡中存储的联系人导入到苹果手机通讯录中。你可以在手机设置中选择“联系人”,然后找到“导入SIM卡联系人”选项,点击即可将SIM卡中的联系人导入到通讯录中。
导入后的联系人分类整理(关键字:联系人分类整理)
为了更好地管理联系人,你可以对导入后的联系人进行分类整理。苹果手机通讯录提供了分组功能,你可以根据不同的需求将联系人分组,如家庭、朋友、同事等。这样,你可以更方便地查找和使用不同群体的联系人。
导入卡片的优势和便利(关键字:导入卡片的优势和便利)
通过将卡片导入苹果手机通讯录,你可以享受到一系列的优势和便利。你可以快速将大量联系人信息导入到手机中,避免手动添加的繁琐过程。导入后,你可以随时随地访问这些联系人信息,方便快捷地与他们保持联系。
(关键字:)
通过本文的介绍,你应该已经了解了如何将卡片导入苹果手机通讯录的步骤和注意事项。无论是通过iCloud、邮件还是iTunes,只要按照正确的方法进行操作,你就能够轻松地将卡片导入到手机通讯录中,并更好地管理你的联系人信息。记得备份原手机通讯录和定期整理通讯录,保持信息的准确性和完整性。