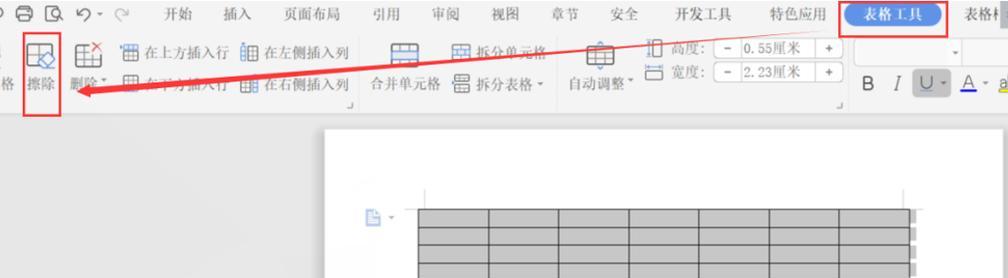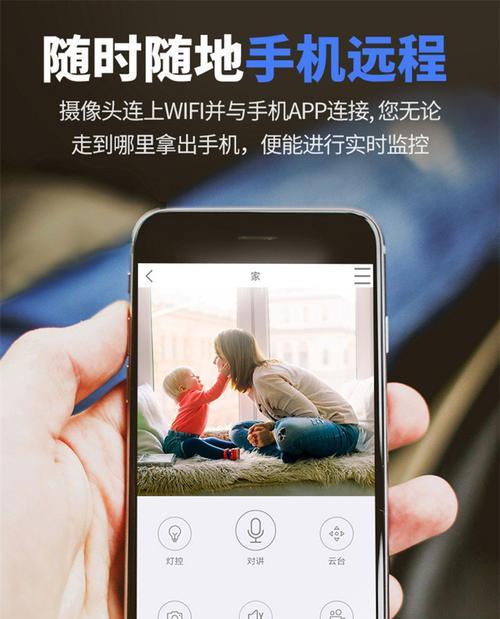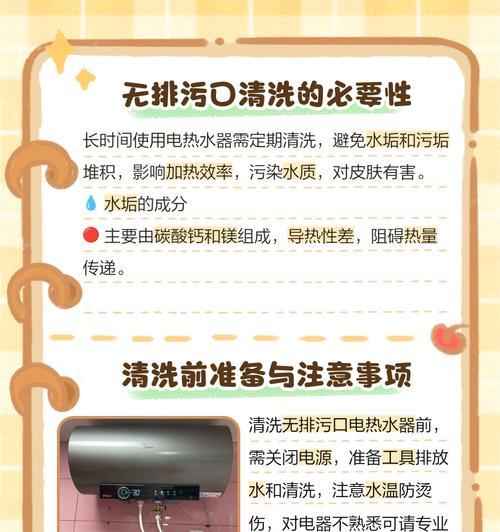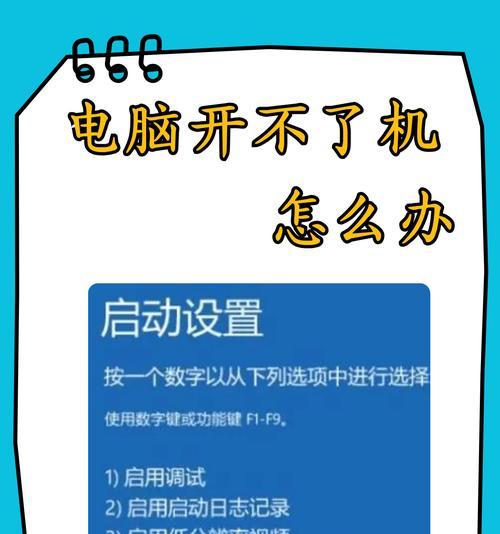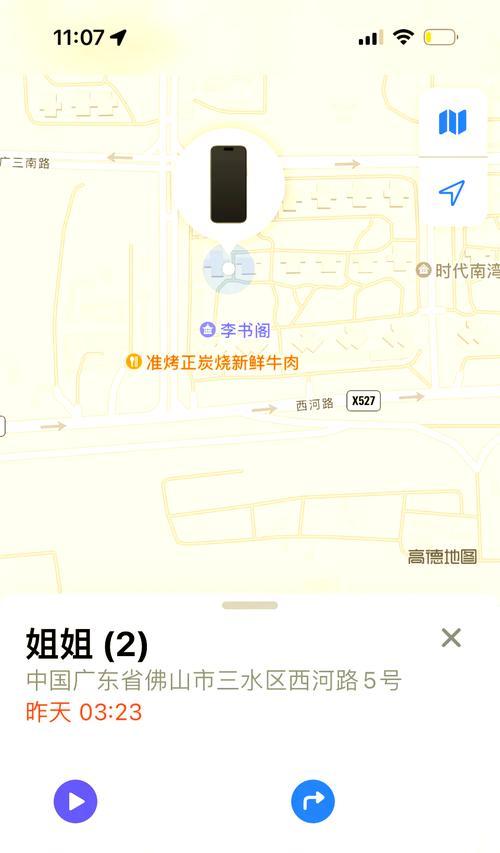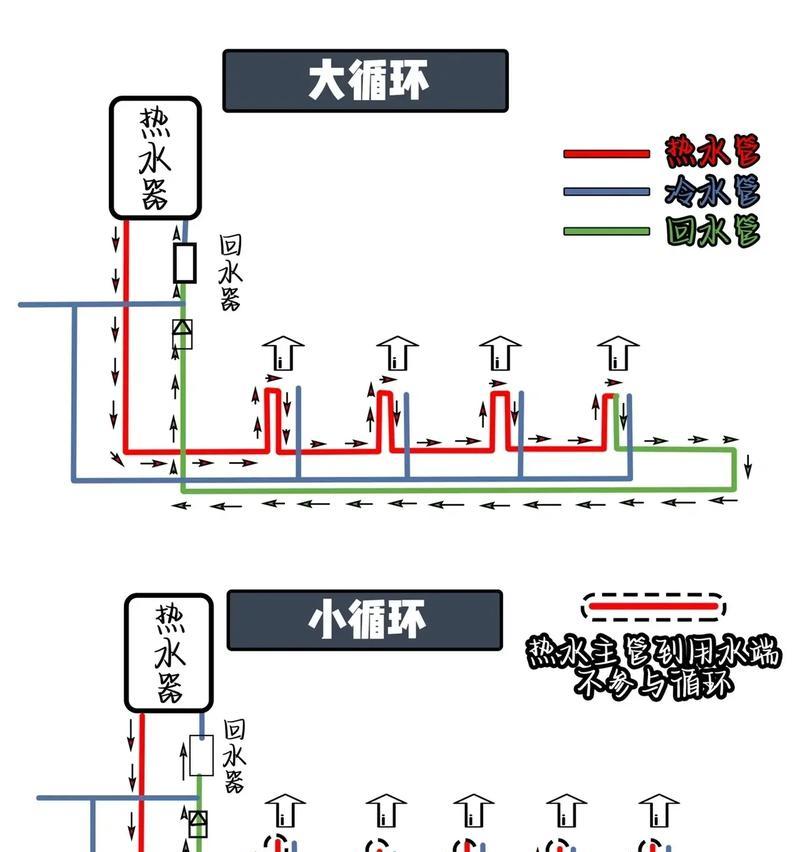在使用Word进行文档编辑时,我们经常需要处理表格中的文字排版问题,其中调整文字间距大小是一个常见需求。本文将介绍一些实用的技巧和方法,帮助您优化排版效果,提升文档质量。
一、为何需要调整文字间距大小
表格是文档中常用的排版工具,通过调整文字间距大小可以使得表格更加整齐美观,增加内容的可读性和视觉效果。
二、使用行距功能进行文字间距调整
1.设置整行行距
通过选择整行文本,在“段落”菜单中的“行间距”选项中设置行距大小,可以改变整行文字的间距大小。
2.自定义行高
在表格中,可以通过鼠标右键点击表格边缘的小方块,选择“表格属性”,在“行”选项卡中设置行高,实现自定义的文字间距大小。
三、单元格内文字间距调整技巧
1.使用边距调整内部文字
通过选择单元格中的文字,在“段落”菜单中的“左边距”和“右边距”选项中设置数值,可以实现内部文字间距的调整。
2.利用缩进调整文字间距
选择单元格中的文字,在“段落”菜单中的“缩进”选项中设置首行缩进值,可以达到调整文字间距的效果。
四、表格边框的影响与调整
1.调整表格边框样式
通过选择表格,在“表格工具”菜单中的“设计”选项卡中选择“边框样式”,可以调整表格边框的样式和粗细,从而影响文字间距的视觉效果。
2.删除不需要的边框
通过选择表格,在“表格工具”菜单中的“布局”选项卡中选择“边框”,通过取消勾选“内部水平线”或“内部垂直线”等选项,可以删除不需要的边框,达到优化文字间距的目的。
五、行内文字间距调整方法
1.使用字体属性调整间距
通过选择行内文字,右键点击选择“字体”,在“高级”选项中调整“缩放比例”,可以微调文字间距大小。
2.利用字符间距调整
选择行内文字,右键点击选择“字体”,在“字间距”选项中设置数值,可以改变字符之间的间距,进一步调整行内文字的间距大小。
六、避免调整文字间距带来的问题
1.注意不要过度调整
过度调整文字间距可能会导致文字拥挤或过于稀疏,影响阅读体验和排版效果,需要根据实际情况进行调整。
2.考虑不同屏幕和打印设备
在调整文字间距时,需要注意不同屏幕和打印设备的差异性,确保文档在不同环境下都能保持良好的可读性和视觉效果。
通过本文介绍的技巧和方法,您可以轻松调整Word表格中的文字间距大小,优化排版效果,提升文档质量。在实际应用中,合理的文字间距调整能够使得文档更加美观、易读,并增加内容的专业性和可信度。希望本文对您有所帮助!
调整Word表格文字间距的方法
在使用Word进行文档排版时,我们经常会遇到需要调整表格文字间距的情况。正确的文字间距调整可以使文档看起来更加整洁、美观。本文将介绍一些调整表格文字间距的方法,帮助您提升文档排版效果。
一、为什么需要调整文字间距
通过调整表格文字间距,可以使文档中的文字更加紧凑或者更加宽松,以适应不同排版需求。过小的文字间距可能导致文字之间重叠,难以阅读;过大的文字间距则会造成页面空白过多,浪费排版空间。
二、使用行高和列宽调整文字间距
1.调整行高:选中表格中的行或单元格,右键选择“行高”,在弹出的对话框中输入行高数值,点击确定即可调整文字行高。
2.调整列宽:选中表格中的列或单元格,右键选择“列宽”,在弹出的对话框中输入列宽数值,点击确定即可调整文字列宽。
三、使用字体格式调整文字间距
1.调整字体大小:选中表格中的文字,通过工具栏上的字体大小按钮或者右键选择“字体”,在弹出的对话框中选择合适的字体大小来调整文字间距。
2.调整字体样式:选中表格中的文字,通过工具栏上的字体样式按钮或者右键选择“字体”,在弹出的对话框中选择合适的字体样式来调整文字间距。
四、使用表格边框调整文字间距
1.调整边框线粗细:选中表格中的边框线,通过工具栏上的边框线粗细按钮或者右键选择“边框和底纹”,在弹出的对话框中选择合适的边框线粗细来调整文字间距。
2.调整边框线样式:选中表格中的边框线,通过工具栏上的边框线样式按钮或者右键选择“边框和底纹”,在弹出的对话框中选择合适的边框线样式来调整文字间距。
五、使用段落格式调整文字间距
1.调整段落间距:选中表格中的文字,通过工具栏上的段落格式按钮或者右键选择“段落”,在弹出的对话框中选择合适的段落间距来调整文字间距。
2.调整对齐方式:选中表格中的文字,通过工具栏上的对齐方式按钮或者右键选择“段落”,在弹出的对话框中选择合适的对齐方式来调整文字间距。
六、
通过本文介绍的几种方法,我们可以灵活地调整Word表格中文字的间距,使文档排版更加美观。在使用时,可以根据实际需求选择合适的方法进行操作。掌握了这些技巧,相信您能轻松应对各种表格文字间距调整的需求,提升文档排版效果。