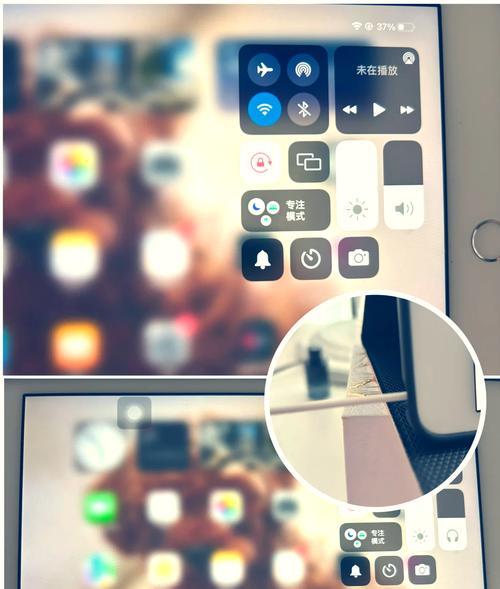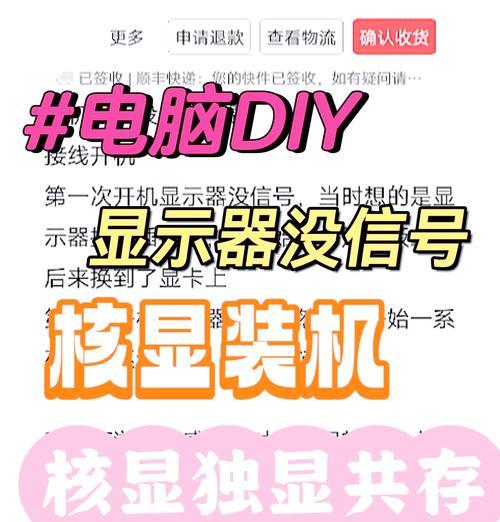在使用XP系统的过程中,由于一些原因,我们可能需要对C盘进行调整,以满足我们的存储需求或优化系统性能。本文将详细介绍在XP系统中如何进行C盘分区调整的方法和步骤。
段落
1.了解C盘分区的重要性
在XP系统中,C盘是系统所在的分区,也是存储系统文件和用户数据的地方。调整C盘分区能够对系统性能和数据存储产生重要影响。
2.准备工作:备份重要数据
在进行C盘分区调整之前,一定要先备份重要的数据。因为在调整过程中,可能会丢失一部分数据,所以备份可以确保数据的安全性。
3.查看当前分区情况
在开始调整之前,我们需要先了解当前C盘的分区情况,包括分区大小、已使用空间和剩余空间等信息。
4.确定调整方案
根据实际需求,我们可以确定具体的调整方案。如果C盘空间不足,可以考虑缩小其他分区来扩大C盘的空间。
5.使用磁盘管理工具
XP系统自带了磁盘管理工具,可以用来进行C盘分区调整。打开磁盘管理工具后,可以看到所有的分区信息和相关操作选项。
6.缩小其他分区
如果需要扩大C盘空间,可以先缩小其他分区来释放一些空间。选择要缩小的分区,右键点击“压缩卷”选项,然后按照提示进行操作。
7.扩大C盘分区
在释放了一定空间后,我们可以将这部分空间分配给C盘,从而扩大其分区大小。选择C盘分区,右键点击“扩展卷”选项,在向导中选择空闲空间进行分配。
8.注意事项:保留一定空间
在调整C盘分区时,一定要保留一定的空闲空间,以防止系统性能下降或其他问题的发生。
9.分区调整后的影响
调整C盘分区后,系统可能需要重新启动以应用更改。在重启后,我们可以查看C盘的新分区大小和剩余空间等信息。
10.数据恢复和问题解决
如果在调整C盘分区过程中出现数据丢失或其他问题,可以尝试使用数据恢复工具或咨询专业人士进行问题解决。
11.避免频繁分区调整
虽然在XP系统中可以进行C盘分区调整,但频繁的分区调整并不是一个好习惯。应该根据实际需求,合理规划分区大小,以避免不必要的麻烦。
12.分区调整的注意事项
在进行C盘分区调整时,还需要注意一些细节问题,如电源充足、磁盘健康状态等。这些都可以对调整的成功与否产生影响。
13.其他分区调整方法
除了XP系统自带的磁盘管理工具外,还有一些第三方工具也可以用来进行C盘分区调整。选择适合自己的工具可以更便捷地完成分区调整。
14.调整后的优化操作
在完成C盘分区调整后,我们还可以进行一些优化操作,如清理临时文件、整理磁盘碎片等,以提升系统性能和空间利用率。
15.合理分区是系统优化的基础
在XP系统中调整C盘分区可以满足我们的需求,但我们应该根据实际情况和需求来进行合理的分区规划,以保证系统的稳定性和性能。同时,备份重要数据是调整前的重要准备工作。
本文详细介绍了在XP系统中如何进行C盘分区调整的方法和步骤。通过合理的分区调整,我们可以满足存储需求,优化系统性能,并提升XP系统的稳定性和使用体验。同时,记得备份重要数据和注意调整过程中的细节问题,以确保数据安全和操作成功。
XP系统C盘分区调整指南
在使用XP系统的过程中,C盘的空间分配往往会出现问题。随着时间的推移,安装的软件越来越多,个人文件也不断增加,导致C盘空间不足。本文将介绍如何在XP系统中进行C盘分区调整,以便更好地利用存储空间。
一、了解当前的C盘状态
1.查看C盘的剩余空间和已使用空间情况
打开“我的电脑”,右键点击C盘,选择“属性”。在弹出的对话框中,可以看到C盘的总空间、已用空间和剩余空间的信息。
二、清理C盘上的垃圾文件
2.删除临时文件和回收站中的文件
打开“开始”菜单,选择“所有程序”,找到“附件”文件夹,然后点击“系统工具”,再点击“磁盘清理”。在弹出的对话框中,选择C盘并勾选需要清理的选项,如临时文件和回收站文件等,最后点击“确定”进行清理。
三、移动个人文件到其他盘
3.将个人文件夹移动到其他分区
打开“我的文档”或其他个人文件夹,右键点击该文件夹,选择“属性”。在弹出的对话框中,选择“位置”选项卡,点击“移动”按钮。然后选择需要移动到的目标位置,并点击“确定”。
四、调整C盘分区大小
4.使用磁盘管理工具进行调整
打开“开始”菜单,选择“运行”,输入“compmgmt.msc”并点击“确定”打开计算机管理。在左侧面板选择“磁盘管理”,找到C盘所在的磁盘,右键点击C盘,选择“压缩卷”或“扩展卷”。按照提示进行相应操作,调整C盘的大小。
五、使用第三方分区工具进行调整
5.下载并安装第三方分区工具
在互联网上搜索合适的第三方分区工具,下载并安装到电脑上。
六、使用第三方分区工具进行调整
6.打开第三方分区工具
双击打开已安装的第三方分区工具。
七、选择需要调整的C盘分区
7.在分区列表中选择C盘所在的分区
在第三方分区工具中,找到C盘所在的分区,并选中该分区。
八、调整C盘分区大小
8.在工具中选择调整分区大小的选项
在第三方分区工具的菜单或界面中,找到调整分区大小的选项。根据实际需求,选择适当的大小进行调整。
九、应用分区调整
9.确认并应用分区调整
在第三方分区工具中,点击“应用”或“确认”按钮,开始对C盘进行分区调整。这个过程可能需要一段时间,请耐心等待。
十、重启电脑
10.重新启动电脑以完成分区调整
当分区调整完成后,第三方分区工具会提示重启电脑。请保存好未保存的文件,并点击“重启”按钮,让系统应用新的分区设置。
十一、验证分区调整结果
11.再次查看C盘的空间分配情况
重启后,打开“我的电脑”,右键点击C盘,选择“属性”。查看C盘的总空间、已用空间和剩余空间是否符合预期。
十二、备份重要数据
12.在进行分区调整前备份重要数据
由于分区调整可能会带来风险,建议在进行分区调整之前备份C盘中的重要数据。可以将数据复制到其他盘或外部存储设备中。
十三、小心操作
13.在进行分区调整时小心谨慎操作
在进行分区调整的过程中,要仔细阅读第三方分区工具的操作指南,并按照步骤进行操作。注意避免误操作,以免造成数据丢失或系统损坏。
十四、定期清理C盘
14.养成定期清理C盘的习惯
为了避免C盘空间不足问题再次发生,建议定期清理C盘。可以使用之前介绍的方法,删除垃圾文件和移动个人文件。
十五、
在XP系统中,C盘分区调整可以通过使用系统自带的磁盘管理工具或第三方分区工具来实现。在进行分区调整之前,一定要备份重要数据,并小心谨慎操作。同时,定期清理C盘是保持系统性能和空间充足的重要措施。通过合理地调整C盘分区,我们可以更好地利用存储空间,提高系统运行效果。