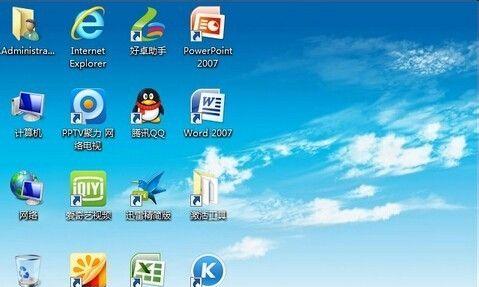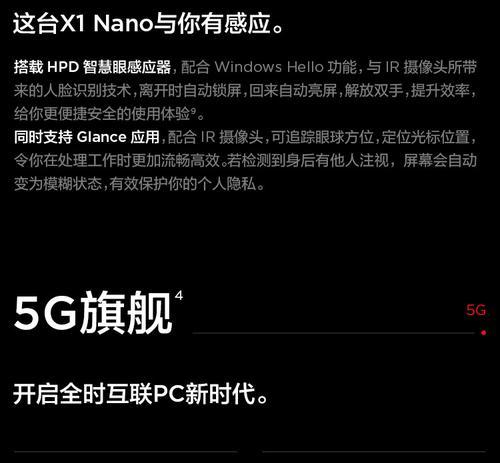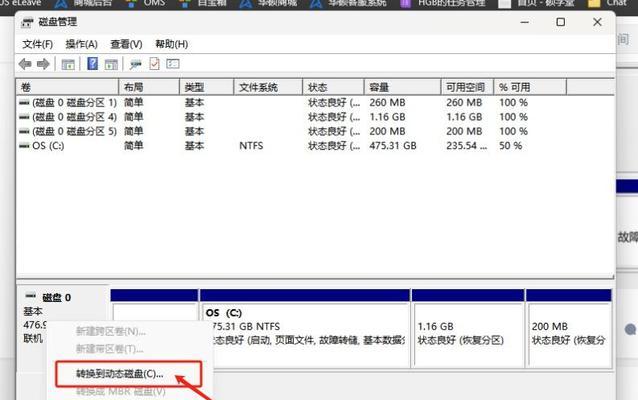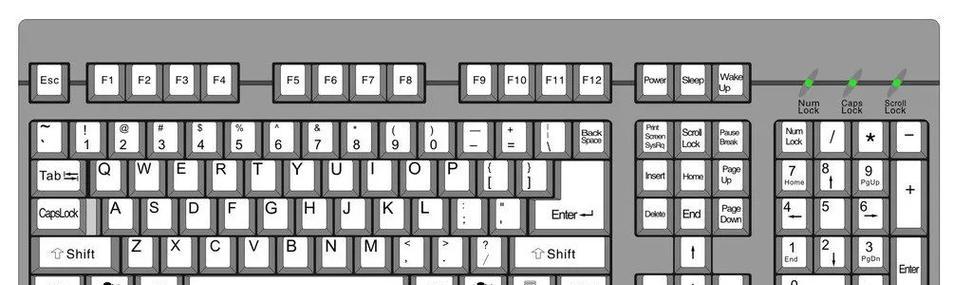当我们的电脑运行缓慢或系统出现故障时,重装系统是最常见的解决方案之一。而使用U盘重装系统不仅简单易行,还能大大节省时间和精力。本文将带您逐步了解U盘重装系统的方法和注意事项,让您轻松拯救电脑,让系统焕然一新。
准备工作:制作启动U盘
我们需要一个空白的U盘,容量至少为8GB,并确保其中没有重要数据。连接U盘到电脑上后,打开电脑终端或下载一个U盘启动工具,通过它来制作启动U盘。
备份重要数据:避免数据丢失
在进行系统重装之前,务必备份您的重要数据。将重要文件、照片和文档复制到外部硬盘或云存储空间,以防止数据丢失。
下载操作系统镜像文件
在制作启动U盘之前,需要下载与您所需操作系统相对应的镜像文件。您可以在官方网站或第三方网站上找到并下载。确保选择正版且可信赖的操作系统镜像文件,以免出现安全隐患。
制作启动U盘:简单三步走
打开U盘启动工具后,根据提示选择所需的操作系统镜像文件,并选择U盘作为启动盘。然后点击开始制作,稍等片刻,即可制作成功。
重启电脑:改变启动顺序
重启电脑后,在开机画面出现时按下相应的键进入BIOS设置界面,找到“启动顺序”选项,将U盘设置为首选启动设备,保存并退出。
进入安装界面:开始重装系统
重启电脑后,系统将自动从U盘启动。根据提示语言选择和许可协议,然后点击“安装”按钮开始系统的重装。
磁盘分区:选择适当的存储方式
在重装系统过程中,您需要选择适当的磁盘分区方案。如果只有一个硬盘且无特殊需求,建议选择默认方案以简化操作。
系统安装:耐心等待
安装系统时需要时间,请耐心等待。系统会自动进行文件复制、设置和配置等操作,直到安装完成。
驱动安装:确保硬件正常运行
安装完成后,系统可能会无法正常识别某些硬件设备。您需要安装相应的驱动程序,以确保硬件的正常运行。
系统设置:个性化定制
安装完驱动后,您可以根据自己的喜好对系统进行个性化定制。更改壁纸、桌面图标、主题等设置,让系统更符合自己的风格。
安全设置:保障系统安全
系统重装完成后,务必进行一系列的安全设置。包括更新操作系统、安装杀毒软件和防火墙等,以保障系统的安全性。
恢复数据:重新导入文件
在安全设置完成后,您可以将之前备份的数据重新导入电脑。将重要文件、照片和文档复制回原来的位置,让系统恢复到重装前的状态。
常见问题:解决重装过程中的疑惑
在重装系统过程中,可能会遇到一些问题和疑惑。本节将为您解答一些常见问题,包括无法启动U盘、无法识别硬盘等。
注意事项:避免操作失误
在进行U盘重装系统时,有一些注意事项需要特别关注。比如,确保电脑有足够的电量、连接稳定的网络等,以避免操作失误。
U盘重装系统简单又高效
通过本文的步骤,我们可以看到使用U盘重装系统是一种简单又高效的方式。无论是解决电脑问题还是系统优化,U盘重装系统都能帮助您轻松完成。请务必根据教程操作,并注意备份数据和遵循安全操作规范,以确保操作的顺利和安全。
U盘电脑重装系统教程
随着计算机使用时间的增长,系统会变得缓慢且出现各种问题。通过使用U盘重装系统,可以快速恢复电脑的性能并解决问题。本文将详细介绍U盘电脑重装系统的步骤及注意事项,帮助用户轻松完成重装。
一、准备工作:获取所需软件及文件
1.1下载Windows安装镜像文件
在官方网站下载与当前使用系统版本相对应的Windows安装镜像文件,确保版本匹配,避免兼容性问题。
1.2获取U盘制作工具
下载并安装U盘制作工具,常用的有Rufus、WinToUSB等,选择一个适合自己的工具进行制作。
二、制作启动盘:将U盘制作成可引导的启动盘
2.1插入U盘并打开制作工具
将U盘插入电脑,打开之前下载并安装的U盘制作工具。
2.2选择Windows安装镜像文件
在制作工具中选择之前下载的Windows安装镜像文件,确保工具可以识别并使用该文件。
2.3设置U盘启动模式
根据制作工具的操作界面,将U盘的启动模式设置为UEFI或Legacy模式,视电脑本身的启动模式而定。
三、重启电脑:修改BIOS设置并重启电脑
3.1进入BIOS设置
重启电脑,在开机画面出现时按下对应的按键(通常是F2、F12、Delete键等)进入BIOS设置界面。
3.2修改启动顺序
在BIOS设置界面中,找到启动顺序选项,将U盘置顶,确保电脑会从U盘而不是硬盘启动。
四、安装系统:按照引导完成系统安装
4.1进入Windows安装界面
重启电脑后,系统会自动从U盘启动,进入Windows安装界面。
4.2选择安装方式
根据个人需求选择“全新安装”或“升级安装”,建议选择全新安装以避免残留的旧系统文件造成影响。
五、系统配置:设置时间、语言等基本选项
5.1选择所在地区及语言
根据个人所在地区和使用习惯,选择合适的地区及语言。
5.2设置时间和日期
根据当前所在时区和日期,设置正确的时间和日期。
六、驱动安装:安装系统所需的驱动程序
6.1连接互联网
接入网络,确保电脑可以正常访问互联网。
6.2自动更新驱动
Windows系统会自动检测并安装大部分硬件驱动程序,等待系统自动完成更新。
七、软件安装:安装个人所需的软件及应用
7.1下载所需软件
根据个人需求,在互联网上下载需要的软件及应用程序。
7.2安装软件
打开下载好的软件安装包,按照界面提示完成软件的安装过程。
八、数据恢复:备份个人文件并恢复数据
8.1备份个人文件
在重装系统之前,将个人重要文件备份至外部存储设备,如移动硬盘或云存储。
8.2恢复个人数据
重装系统后,将备份的个人文件重新导入计算机,恢复个人数据和设置。
九、安全设置:安装杀毒软件及更新系统补丁
9.1安装杀毒软件
选择一款可信赖的杀毒软件进行安装,确保电脑的安全性。
9.2更新系统补丁
打开系统更新功能,下载并安装最新的系统补丁,修复漏洞以提升系统的稳定性。
十、常见问题解决:处理重装系统过程中出现的问题
10.1U盘制作失败怎么办?
尝试更换制作工具或重新下载Windows安装镜像文件,并再次进行制作。
10.2电脑无法从U盘启动怎么办?
检查BIOS设置中的启动顺序是否正确,若仍无法解决,尝试更换U盘或切换至其他电脑进行制作。
十一、注意事项:避免重装系统中的常见错误
11.1提前备份重要文件
在重装系统之前务必备份个人重要文件,以免数据丢失。
11.2选择官方渠道下载镜像文件
确保从官方网站下载Windows镜像文件,避免下载到带有恶意软件的文件。
十二、重装系统的好处及注意事项
通过U盘重装系统可以快速恢复电脑性能,解决各种问题。但在操作时需注意备份重要文件、选择合适的镜像文件及工具,并按照步骤进行操作。重装系统之后,及时更新驱动和补丁,安装杀毒软件,以保护电脑的安全。