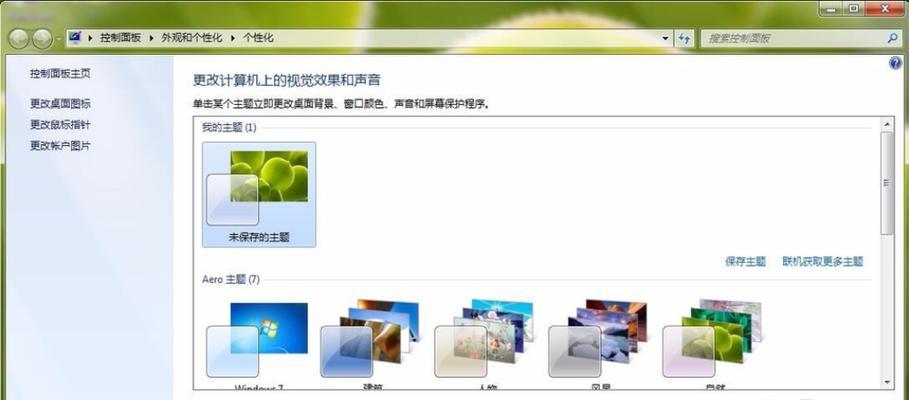在使用Win7台式电脑时,有时候可能会觉得屏幕亮度太暗或太亮,无法达到最适宜的使用效果。本文将介绍Win7台式电脑调节屏幕亮度的方法,帮助您轻松解决屏幕亮度问题。
一:使用Win7台式电脑调节屏幕亮度的第一种方法:使用键盘快捷键。通过按下Fn键和对应的亮度调节键,可以快速调整屏幕亮度。
二:了解Win7系统自带的亮度调节功能。点击桌面右下角的电池或电源图标,进入电源选项,然后点击“更改计划设置”。在弹出的窗口中,您可以通过滑动“屏幕亮度”滑块来调整屏幕亮度。
三:使用显示设置来调节屏幕亮度。点击桌面右键,选择“显示设置”选项。在弹出的窗口中,您可以通过移动“屏幕亮度”滑块来改变屏幕的亮度。
四:调节屏幕亮度的第二种方法:使用显卡驱动程序。根据您所使用的显卡品牌和型号,下载并安装相应的显卡驱动程序。在驱动程序的控制面板中,您可以找到亮度调节选项,并进行相应设置。
五:使用第三方软件调节屏幕亮度。在互联网上有许多免费的第三方软件可供选择,例如F.lux、BrightnessControl等。通过安装并设置这些软件,您可以更精细地调节屏幕亮度。
六:Win7台式电脑调节屏幕亮度的第三种方法:使用显示器按钮。许多显示器都有自带的按钮,通过按下或旋转这些按钮,可以直接调节显示器的亮度。
七:了解屏幕校准的作用。屏幕校准可以使屏幕的色彩更加真实和准确。通过进行屏幕校准,您可以改善屏幕的亮度和色彩表现。
八:调节屏幕亮度的第四种方法:使用图形驱动程序。根据您所使用的图形卡品牌和型号,下载并安装相应的图形驱动程序。在图形驱动程序的控制面板中,您可以找到亮度调节选项,并进行相应设置。
九:注意屏幕亮度对眼睛的影响。过亮或过暗的屏幕会给眼睛带来不适,甚至会加重眼睛的疲劳。在调节屏幕亮度时,应该根据个人习惯和环境光线进行适当的调整。
十:了解自动调节屏幕亮度的功能。有些台式电脑支持自动调节屏幕亮度的功能,它可以根据环境光线的变化自动调整屏幕的亮度,让您始终享受最佳的视觉效果。
十一:调节屏幕亮度对节省电能也有好处。将屏幕亮度适当降低,可以减少台式电脑的能耗,延长电池寿命,同时也有利于环保。
十二:注意调节屏幕亮度时的光线照射问题。当环境光线较强时,可以适当增加屏幕亮度;而在较暗的环境中使用时,可以适当降低屏幕亮度,以减轻对眼睛的刺激。
十三:调节屏幕亮度应综合考虑显示效果和节能环保。根据实际需求和个人喜好,选择适宜的屏幕亮度,既能获得良好的视觉体验,又能节约能源。
十四:定期清洁屏幕,以保持良好的显示效果。灰尘和污垢会影响屏幕的亮度和清晰度,因此应该定期使用柔软的布料擦拭屏幕,保持其清洁。
十五:通过本文介绍的方法,您可以轻松地调节Win7台式电脑屏幕的亮度,以获得更好的使用体验。根据实际需求和个人喜好,选择适宜的屏幕亮度,并注意保护眼睛和节约能源。让我们享受高质量的计算机使用过程吧!
win7台式电脑如何调节屏幕亮度
屏幕亮度的调节对于使用电脑的用户来说非常重要,它不仅能够提高观看体验,还有助于眼睛的保护。本文将教你如何在win7台式电脑上简单调节屏幕亮度,让你在使用电脑时获得最佳的视觉效果。
1.打开显示设置
在win7系统中,点击桌面右下角的“开始”按钮,然后选择“控制面板”,再找到“显示”选项,点击进入。
2.调节屏幕亮度
在显示设置中,可以看到一个滑动条,该滑动条控制着屏幕的亮度。将滑动条向左滑动,屏幕亮度将降低;将滑动条向右滑动,屏幕亮度将增加。
3.使用快捷键调节亮度
win7系统提供了快捷键来快速调节屏幕亮度。按下键盘上的“Fn”键和亮度调节快捷键,可以快速增加或降低屏幕亮度。
4.调节屏幕亮度的注意事项
在调节屏幕亮度时,需要注意适应当前的环境和个人喜好。过高或过低的屏幕亮度都可能对眼睛造成不适,因此需要根据实际情况进行调整。
5.使用外部工具调节屏幕亮度
如果win7系统自带的调节屏幕亮度功能无法满足你的需求,还可以考虑使用一些第三方软件来进行调节。一些显示器品牌提供了自家的亮度调节工具,可以在官方网站上下载并安装使用。
6.调节屏幕背光亮度
除了调节屏幕的整体亮度,有些显示器还提供了背光亮度的调节功能。这个功能可以更加精细地调节显示器的亮度水平。
7.自动调节屏幕亮度
win7系统也提供了自动调节屏幕亮度的选项。在显示设置中,找到“亮度”选项下的“改变电源设置”链接,可以进入电源计划设置页面,在这里可以设置屏幕亮度在不同电源状态下的自动调节。
8.屏幕亮度与省电模式的关系
调节屏幕亮度不仅可以提高观看体验,还能帮助节省电力。在使用笔记本电脑时,适当调低屏幕亮度可以延长电池续航时间。
9.屏幕亮度对眼睛的影响
长时间使用过高或过低亮度的显示器都会对眼睛造成不适。根据专家建议,应该选择适合自己的屏幕亮度,同时注意适当休息和保护眼睛。
10.调节屏幕亮度对色彩的影响
屏幕亮度的调节也会影响到显示器的色彩效果。过低的亮度会使图像变暗,色彩不够鲜艳;过高的亮度会使图像过曝,色彩过于刺眼。在调节屏幕亮度时需要找到一个合适的平衡点。
11.多显示器调节屏幕亮度
如果你使用的是多个显示器,每个显示器都可以独立进行屏幕亮度的调节。在显示设置中选择目标显示器,然后进行亮度调节。
12.快速切换亮度模式
win7系统提供了不同的亮度模式供用户选择。在“显示”选项中,可以设置不同的亮度模式,并快速切换。
13.屏幕亮度与图形处理器的关系
图形处理器的性能和屏幕亮度也存在一定的关联。在进行图形处理任务时,适当提高屏幕亮度可以更好地观察细节。
14.屏幕亮度调节故障排查
如果在调节屏幕亮度时遇到问题,如无法调节或调节无效,可以尝试重新安装显示驱动程序或更新系统补丁来解决。
15.
win7台式电脑的屏幕亮度调节操作简单方便,用户可以根据自己的喜好和使用环境进行调整,以获得最佳的视觉效果。同时,注意保护眼睛和合理使用电力也是调节屏幕亮度的重要考虑因素。