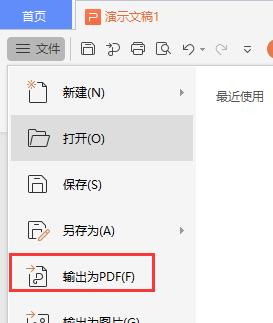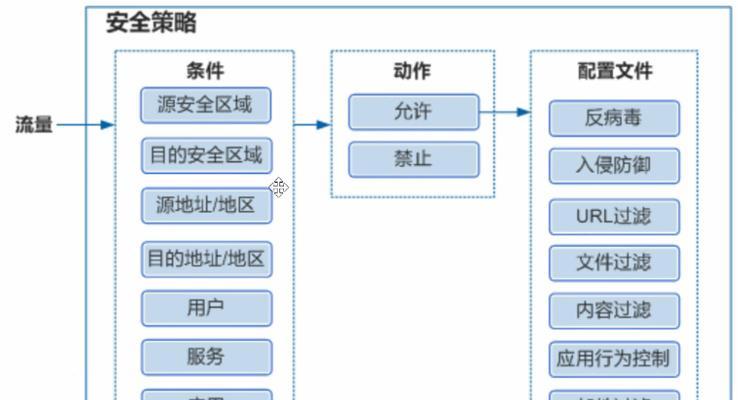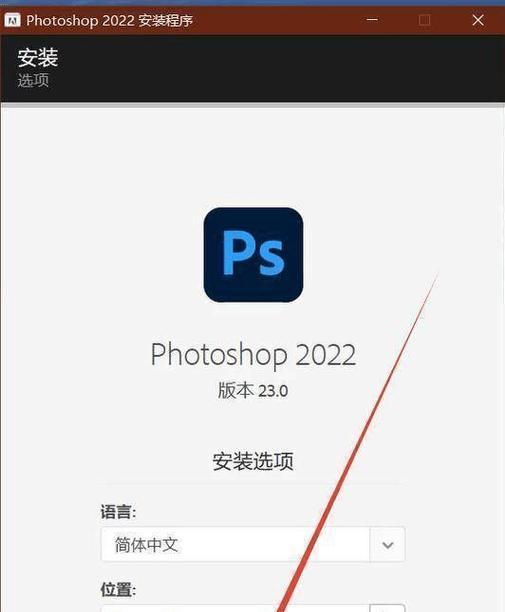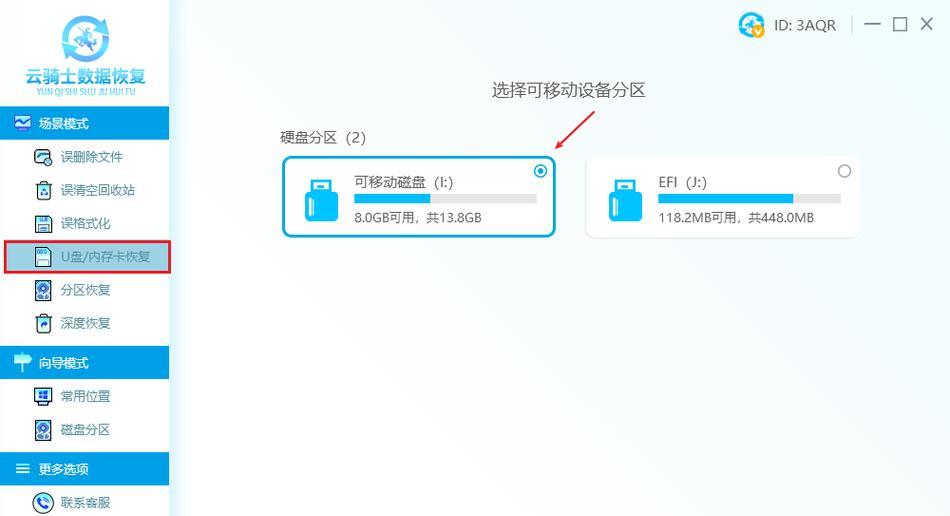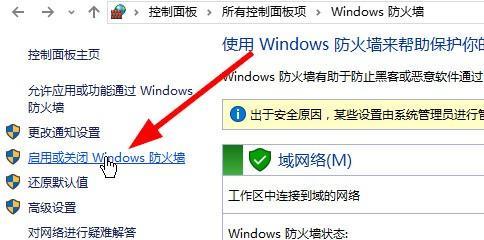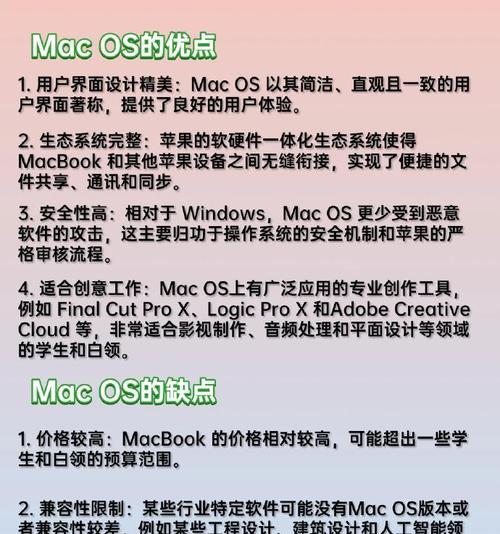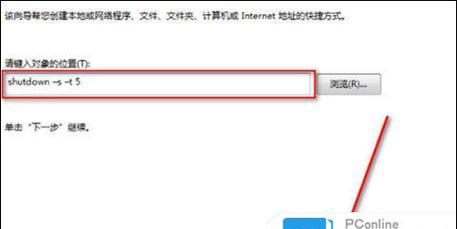随着电子文档的普及,PDF文件作为一种常用的格式被广泛使用。然而,在某些情况下,我们可能需要将PDF文件打印出来,以便于阅读、备份或共享。本文将介绍如何在电脑上打印PDF文件,教您简单操作、快速实现纸质输出。
一:了解打印机设置
在开始打印PDF文件之前,我们需要先了解打印机设置。点击电脑桌面左下角的“开始”按钮,选择“设备和打印机”,找到您要使用的打印机,右键点击并选择“打开”。在弹出的窗口中,可以设置纸张类型、打印质量等参数。
二:打开PDF文件
通过双击PDF文件,在默认的PDF阅读器中打开该文件。如果您没有安装任何PDF阅读器,可以在浏览器中搜索并下载免费的PDF阅读器,如AdobeAcrobatReader。安装完成后,再次双击PDF文件即可在该阅读器中打开。
三:选择打印选项
在PDF阅读器中,点击顶部菜单栏上的“文件”选项,选择“打印”。在打印窗口中,您可以选择打印的页面范围、打印份数、打印方向等。根据您的需求,做出相应的选择。
四:调整打印设置
如果需要调整打印设置,点击打印窗口中的“属性”按钮。在弹出的窗口中,您可以进一步设置纸张大小、颜色模式、页面布局等参数。点击“确定”保存设置后,返回打印窗口。
五:预览打印效果
在打印窗口中,可以点击“预览”按钮预览打印效果。通过预览,您可以确保打印的内容和布局符合您的要求。如果需要进行调整,可以返回上一步进行设置。
六:选择打印机
在打印窗口中,选择要使用的打印机。如果您有多台打印机连接到电脑上,可以通过点击“打印机”下拉菜单选择目标打印机。
七:开始打印
所有设置完成后,点击打印窗口中的“打印”按钮开始打印。此时,电脑会将PDF文件发送到打印机并开始输出。请确保打印机正常连接并具备足够的纸张和墨盒。
八:等待打印完成
打印时间根据PDF文件的大小和打印设置的复杂程度而有所不同。在打印过程中,请耐心等待,避免操作其他电脑功能,以免干扰打印进程。
九:检查打印结果
打印完成后,您可以检查打印结果。请仔细检查每一页的内容、排版、图像等,确保没有错误或缺失。如果发现问题,您可以重新打印或调整打印设置。
十:收纳打印文件
打印完成后,请及时收纳打印好的文件。可以使用文件夹、文件袋或文件夹等办公用品将打印文件整理起来,方便存放和查阅。
十一:纸张回收
为了环保起见,请将用完的纸张进行回收。您可以选择将其放入回收桶或参与社区的废纸回收活动。通过正确的纸张回收,我们可以为环境保护做出贡献。
十二:控制打印成本
打印PDF文件可能会产生一定的成本,包括纸张、墨盒、电力等费用。在打印之前请考虑是否真正需要纸质输出,并尽量控制打印成本。
十三:数字备份文件
除了纸质输出,我们还可以选择数字备份文件。将PDF文件保存在电脑、云盘或其他存储设备中,可以随时查看和共享,避免了打印和传输的麻烦。
十四:合理使用打印功能
打印PDF文件是一项便利的功能,但也需要我们合理使用。在实际操作中,请遵守公司或学校的打印政策,并尽量避免滥用打印功能。
十五:
通过本文的介绍,我们学会了如何在电脑上打印PDF文件。简单的操作步骤和注意事项,使我们能够快速实现纸质输出。在日常工作和学习中,我们可以灵活运用这项技能,提高效率并节约资源。记住合理使用打印功能,让我们共同为环境保护做出贡献。
简单步骤帮助您将PDF文件打印出来
在数字化时代,PDF文件已成为我们日常生活和工作中常见的文件格式。然而,有时候我们需要将这些PDF文件打印出来以便于阅读、备份或分享。本文将为您详细介绍如何在电脑上打印PDF文件的简单步骤,无论您是初学者还是经验丰富的用户,都能轻松掌握。
1.下载并安装PDF阅读器软件
-需要下载并安装一款可靠的PDF阅读器软件,如AdobeAcrobatReader、FoxitReader等。
2.打开所需打印的PDF文件
-在安装好的PDF阅读器软件中,打开您想要打印的PDF文件。
3.调整打印设置
-在PDF阅读器软件的工具栏中,找到并点击“打印”按钮。
-在打印设置页面中,选择您所需的打印机和纸张大小,并设置其他参数,如页面方向、页码范围等。
4.预览并调整页面布局
-在打印设置页面中,点击“预览”按钮,可以查看每一页的打印效果。
-如有需要,您可以调整页面布局,包括缩放比例、页面边距等。
5.选择打印范围
-如果您只需要打印PDF文件的部分内容,可以在打印设置页面中选择“页码范围”选项,并输入所需的页码范围。
6.设置打印质量
-根据您的需求,可以在打印设置页面中选择合适的打印质量选项,如草稿、普通、高质量等。
7.设置其他打印选项
-根据需要,您还可以在打印设置页面中设置其他选项,如双面打印、颜色选项等。
8.确认打印设置并打印
-在打印设置页面中确认所有设置都已经调整完毕。
-点击“打印”按钮,将PDF文件发送到所选的打印机进行打印。
9.监控打印进度
-一旦点击了“打印”按钮,您可以在电脑上监控打印进度,并在需要时暂停或取消打印任务。
10.检查打印结果
-打印完成后,您可以检查打印结果是否符合预期,如有需要可以重新打印。
11.管理打印任务
-在某些PDF阅读器软件中,您可以管理打印任务的优先级、队列顺序等。
12.节约纸张和墨盒
-为了环保和节约成本,您可以在打印设置中选择双面打印、多页打印等选项,同时合理使用墨盒。
13.备份重要文件
-打印PDF文件的一个重要原因是为了备份重要文件,确保文件不会因电脑故障而丢失。
14.分享打印文件
-打印PDF文件后,您可以将其分享给他人,让他们在纸质上阅读或保留副本。
15.掌握常见问题解决方法
-在打印PDF文件的过程中,可能会遇到一些常见的问题,如打印缓慢、页面错位等。您可以学习常见问题的解决方法,以便更好地处理这些问题。
通过本文,您已经学会了如何在电脑上打印PDF文件的简单步骤。无论是日常生活还是工作中,将PDF文件打印出来都能给我们带来很大的便利。希望本文能帮助到您,让您轻松掌握电脑打印PDF文件的技巧。