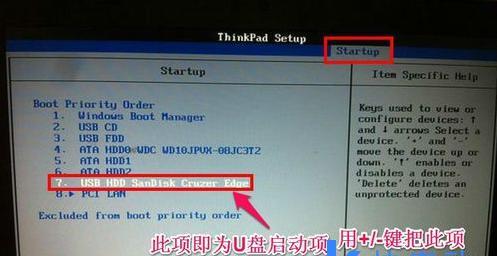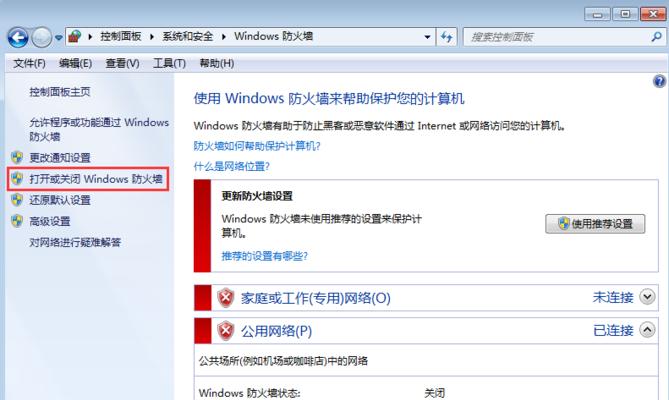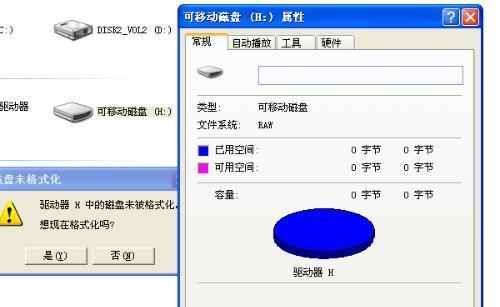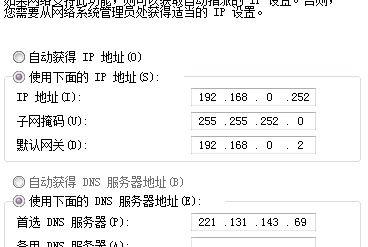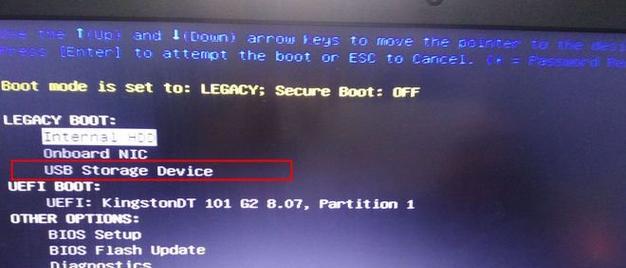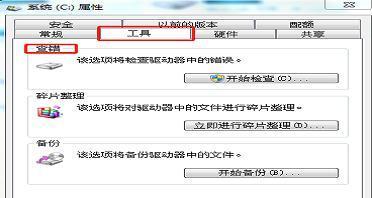在过去,我们需要使用U盘或光盘等外部设备来给电脑安装系统。然而,现在我们可以直接使用手机给电脑装系统,这种方法更加快速便捷。本文将为您详细介绍手机直接给电脑装系统的方法及步骤。
准备工作——检查手机和电脑的兼容性
在开始操作之前,您需要确保您的手机和电脑兼容,并且手机的系统版本需要较新,以便支持此功能。
下载所需软件——手机助手
通过应用商店或官方网站下载并安装一款手机助手软件,此软件将作为桥梁将系统文件传输到电脑中。
连接手机和电脑——通过USB数据线连接两者
使用一根USB数据线将手机与电脑相连,确保连接稳定。
打开手机助手软件——选择安装系统选项
打开已经下载安装好的手机助手软件,在菜单中选择安装系统选项。
选择操作系统版本——根据需求选择相应版本
在系统选择界面中,根据您的需求选择适合的操作系统版本,并点击下载。
等待系统下载完成——耐心等待
根据所选系统版本的大小和网络环境的情况,等待系统下载完成。此过程可能需要一段时间,请耐心等待。
点击安装系统——确认安装选项
系统下载完成后,点击安装系统按钮,确认您要给电脑安装此系统。
手机传输系统文件到电脑——传输过程中不要断开连接
手机助手软件会自动将系统文件传输到电脑中,此过程中请确保手机和电脑保持连接状态,不要断开。
电脑重启——进入系统安装界面
在系统文件传输完成后,手机助手会提示您重启电脑。请按照提示操作,进入系统安装界面。
选择系统安装方式——根据提示选择安装方式
在系统安装界面中,根据提示选择适合的安装方式,您可以选择覆盖安装或清空磁盘并重新安装。
等待系统安装完成——安装过程中不要中断
根据所选择的安装方式,等待系统安装完成。此过程中请不要中断电源或进行其他操作。
系统配置——根据个人偏好进行配置
系统安装完成后,根据个人偏好进行相应配置,例如设置语言、地区、账号等。
更新系统及驱动——保持系统最新
安装完成后,请及时更新系统及相关驱动,以确保电脑的正常运行和安全性。
检查系统运行情况——确保一切正常
安装完成后,检查系统运行情况,确保一切正常。如果有异常情况,请及时解决或咨询专业人士。
通过手机直接给电脑装系统,我们可以省去U盘和光盘等外部设备的使用,节省了时间和资源。不过,在操作过程中请务必小心,确保手机和电脑连接稳定,并根据提示进行操作,以避免出现不必要的问题。希望本文的教程对您有所帮助!
用手机直接给电脑装系统的教程
随着科技的不断发展,手机已经成为人们日常生活中必不可少的工具之一。如今,手机不仅可以用来打电话、上网、拍照,甚至还可以用来给电脑装系统。本文将介绍一种简便快捷的方法,教你如何利用手机直接给电脑装系统。
准备工作——安装手机助手软件
在手机应用商店中搜索并下载一个名为“手机助手”的软件,安装并打开它。
连接手机与电脑
使用USB数据线将手机与电脑连接,并确保手机处于调试模式下。
选择系统镜像文件
在手机助手软件中选择“系统安装”选项,然后浏览并选择你想要安装的系统镜像文件。
选择安装方式
根据你的需求,选择“完全覆盖安装”或者“保留个人数据”的安装方式。
等待系统镜像下载
系统镜像文件将被下载到手机上,这个过程可能需要一些时间,请耐心等待。
手机重启
下载完成后,手机将会自动重启,并进入系统安装界面。
选择安装目标
在系统安装界面中,选择你想要安装系统的电脑。
开始安装
点击“开始安装”按钮,手机将会自动开始向电脑发送安装文件。
等待系统安装完成
安装过程需要一段时间,你可以在手机上查看安装进度。
安装完成
当安装进度条达到100%时,系统安装完成。此时电脑将会自动重启。
系统启动
电脑重新启动后,你将会看到全新的系统界面。
初始化设置
按照屏幕提示,进行系统的初始化设置,包括选择语言、时区等。
软件更新
安装完成后,记得及时更新系统中的软件,以确保系统的安全性和稳定性。
常见问题解决方法
如果在安装过程中遇到问题,可以在手机助手软件中查找相关解决方案或者寻求帮助。
通过使用手机直接给电脑装系统的方法,我们可以简便快捷地完成系统的安装,节省了许多时间和精力。希望本文对你有所帮助。