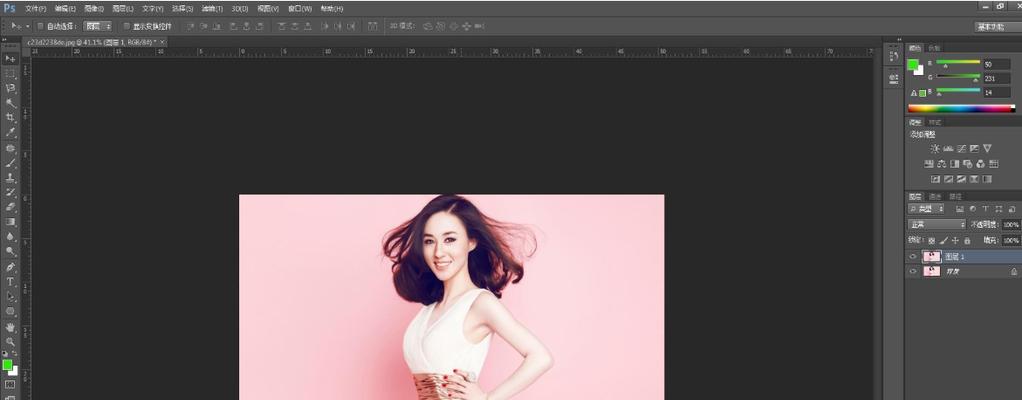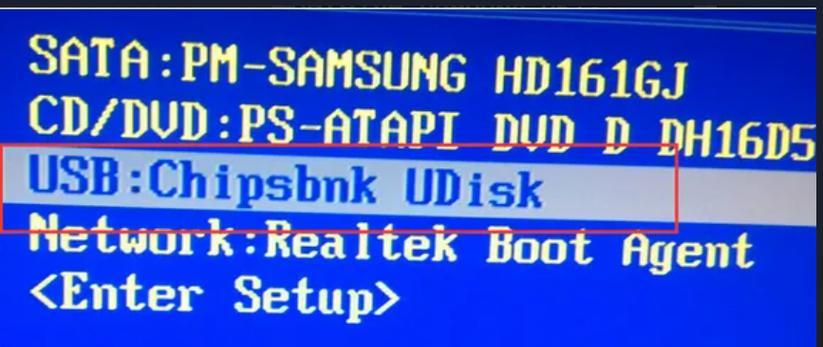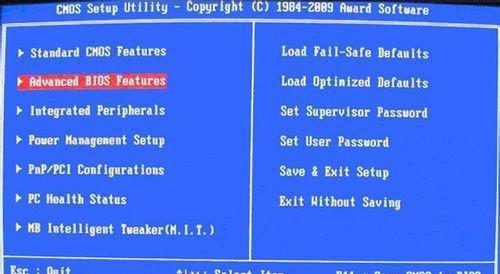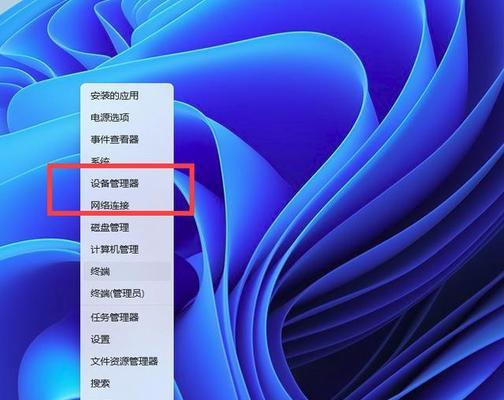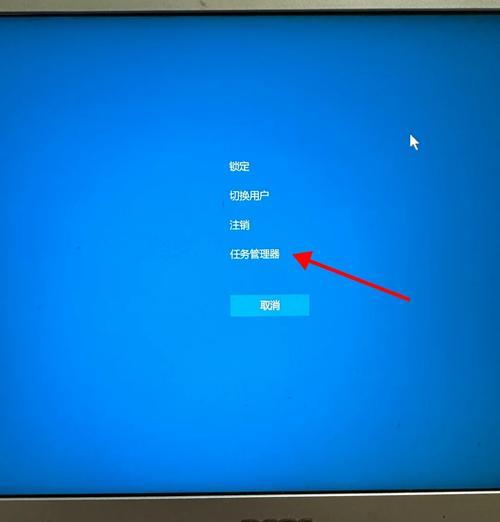在设计领域中,AdobePhotoshop(简称PS)是一个非常常用的软件。对于设计师来说,提高工作效率是非常重要的,而通过连续复制图层功能可以大大节省我们的时间和精力。本文将向大家分享一些实用的连续复制图层的方法,帮助大家更好地运用PS完成设计任务。
1.快捷键打开图层面板(Alt+Shift+Ctrl+N):使用快捷键可以快速打开图层面板,方便我们进行图层操作,提高效率。
2.选择需要连续复制的图层:在图层面板中选中需要复制的图层,可以通过单击图层名称或直接框选多个图层来实现。
3.复制图层(Ctrl+J):选中需要复制的图层后,按下快捷键Ctrl+J即可完成图层的复制操作。
4.连续复制多个图层(Ctrl+Alt+Shift+J):如果需要连续复制多个图层,可以使用快捷键Ctrl+Alt+Shift+J,PS会自动复制选中的图层,并命名为“图层1”、“图层2”等。
5.使用图层组合来连续复制(Ctrl+G):将需要复制的图层放入一个图层组合中,然后选中图层组合后,按下快捷键Ctrl+J即可连续复制整个图层组合。
6.使用复制并转换为智能对象(右键菜单):选中需要复制的图层,右键点击图层,在弹出菜单中选择“复制并转换为智能对象”,即可连续复制智能对象。
7.利用脚本来实现连续复制(文件-脚本-图层副本):在PS中,我们可以通过脚本来实现更高级的连续复制图层操作。在“文件”菜单下选择“脚本”,然后选择“图层副本”即可实现。
8.图层复制的参数设置:在进行连续复制图层操作时,可以通过调整参数来达到不同的效果,比如调整图层的大小、旋转角度、位置等。
9.连续复制图层的应用场景:连续复制图层功能可以广泛应用于设计任务中,比如批量生成按钮、图标、文字等,节省大量时间和精力。
10.连续复制图层的注意事项:在进行连续复制图层操作时,需要注意图层的命名、重叠、顺序等问题,以免造成混乱和错误。
11.通过快捷键调整连续复制图层的顺序(Ctrl+]和Ctrl+[):在进行连续复制图层后,可以使用快捷键Ctrl+]和Ctrl+[来调整图层的前后顺序,方便后续的编辑和调整。
12.使用复制到新文档来实现连续复制图层(右键菜单):在图层面板中选中需要复制的图层,右键点击图层,在弹出菜单中选择“复制到新文档”,即可将选中的图层连续复制到一个新的PS文档中。
13.连续复制图层的撤销操作(Ctrl+Z):如果不小心复制了过多的图层或者复制出错,可以使用快捷键Ctrl+Z来撤销,回到之前的状态。
14.连续复制图层与图层样式(右键菜单):在进行连续复制图层操作时,可以选择是否同时复制图层的样式,方便样式的批量应用。
15.连续复制图层的细节处理:在进行连续复制图层操作后,需要根据具体需求对复制出的图层进行进一步的调整和处理,以达到最终的设计效果。
通过PS的连续复制图层功能,我们可以在设计任务中更高效地完成工作。掌握了这些实用的技巧和方法,相信大家可以提高工作效率,节省时间和精力。希望本文能够帮助到大家,欢迎大家多多尝试和探索,发掘更多PS的技巧与应用。
通过PS实现图层的连续复制功能
PS是一款强大的图像处理软件,其图层功能在设计工作中扮演着重要角色。然而,当需要连续复制多个相似的图层时,手动操作会耗费大量时间和精力。本文将介绍一种利用PS的功能来实现图层的连续复制,以提高设计工作效率。
准备工作
在开始操作之前,确保你已经打开了PS软件并准备好要复制的图层。在工具栏中选择“移动工具”,然后在图层面板中选中你要复制的图层。
快捷键入门
要快速进行连续复制,可以使用快捷键。按住Alt键(Windows)或Option键(Mac),然后用鼠标拖动图层,在所需位置松开鼠标即可完成一次复制。
批量复制
如果需要连续复制多个图层,可以使用批量操作。首先选择要复制的图层,在图层面板中右键点击选择“复制图层”。在目标位置右键点击选择“粘贴图层”,重复此操作即可实现批量复制。
自动复制
PS还提供了自动复制图层的功能,可以根据需求设置复制的次数和间距。在图层面板中选中要复制的图层,在菜单栏中选择“编辑”-“复制”或使用快捷键Ctrl+C(Windows)或Command+C(Mac)。然后选择“编辑”-“粘贴”或快捷键Ctrl+V(Windows)或Command+V(Mac)来粘贴图层。重复此操作以实现连续复制。
快速键盘操作
为了进一步提高效率,可以通过设置快捷键来实现连续复制图层的功能。在菜单栏中选择“编辑”-“快速键盘映射”,打开快捷键设置对话框。然后选择“工具”-“移动工具”,在右侧的“新快捷方式”输入框中设置你喜欢的快捷键。
复制到新文件
有时候需要将图层复制到一个新的PS文件中,以便与他人分享或进一步编辑。选择要复制的图层,在图层面板中右键点击选择“复制图层”。然后新建一个空白文件,在新文件中右键点击选择“粘贴图层”,即可将图层复制到新文件中。
复制特定图层样式
如果只需要复制图层的样式而不是整个图层,可以使用“样式复制器”功能。在图层面板中右键点击选择“复制图层样式”。然后选中目标图层,在图层面板中右键点击选择“粘贴图层样式”,即可将样式复制到目标图层。
复制透明度和不透明度
有时候需要复制图层的透明度和不透明度设置。选中要复制透明度设置的图层,在图层面板中右键点击选择“复制图层样式”。然后选中目标图层,在图层面板中右键点击选择“粘贴图层样式”,即可将透明度和不透明度设置复制到目标图层。
快速调整复制图层的位置
如果需要对复制的图层进行微调,可以使用箭头键进行快速调整。选中要调整位置的图层,然后使用键盘上的箭头键进行微调,上下方向键可用于垂直方向调整,左右方向键可用于水平方向调整。
自动排列复制的图层
当需要将复制的图层按照一定规律排列时,可以使用自动排列功能。选择所有需要排列的图层,在菜单栏中选择“窗口”-“对齐”,打开对齐面板。然后选择对齐方式,如垂直居中、水平居中等,点击“对齐”按钮即可实现自动排列。
图层复制与变换
在复制图层时,可以进行进一步的变换操作。选择要复制的图层,在菜单栏中选择“编辑”-“复制”或使用快捷键Ctrl+C(Windows)或Command+C(Mac)。然后选择“编辑”-“粘贴”或快捷键Ctrl+V(Windows)或Command+V(Mac)来粘贴图层。之后,可以使用变换工具对复制的图层进行缩放、旋转等操作。
分组复制图层
当需要复制多个图层并保持它们的组织结构时,可以使用分组复制功能。选择要复制的图层,右键点击选择“新建分组”,然后将图层拖动到新建的分组中。接下来,在图层面板中右键点击选择“复制组”,然后在目标位置右键点击选择“粘贴组”。这样可以实现图层和它们的组织结构一起复制。
图层样式复制器的使用
如果需要将一个图层的样式应用到多个图层上,可以使用图层样式复制器。选中源图层,然后在图层面板中右键点击选择“复制图层样式”。接着按住Shift键选择要应用样式的目标图层,在图层面板中右键点击选择“粘贴图层样式”,即可将样式应用到多个图层上。
复制图层蒙版
如果需要复制一个图层的蒙版,可以使用“蒙版复制器”功能。选中源图层,在图层面板中右键点击选择“复制图层蒙版”。然后选中目标图层,在图层面板中右键点击选择“粘贴图层蒙版”,即可将蒙版复制到目标图层。
通过PS的连续复制图层功能,我们可以轻松复制和调整多个图层,提高设计工作的效率。无论是快捷键操作、批量复制还是自动排列,都能帮助我们更好地完成设计任务。掌握这些技巧,将为我们的设计工作带来便利和灵活性。