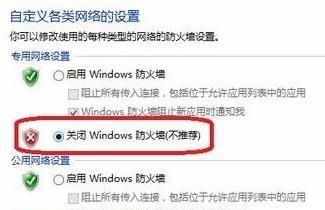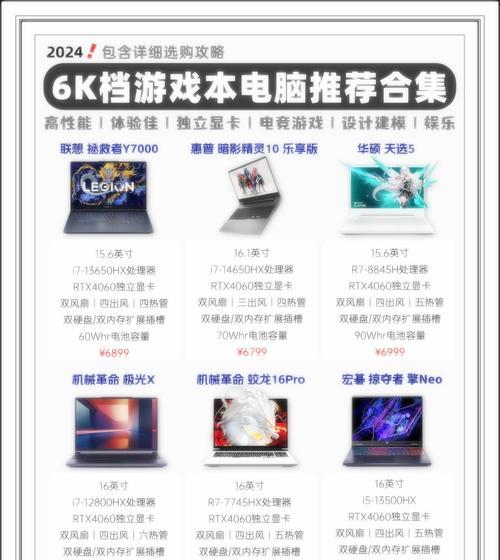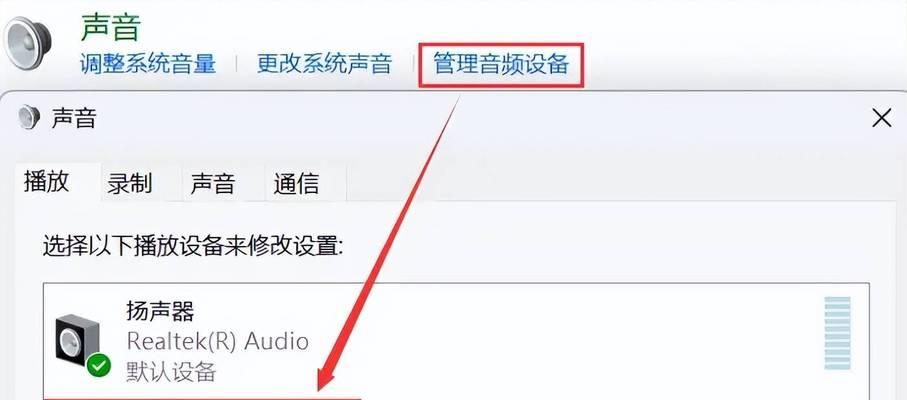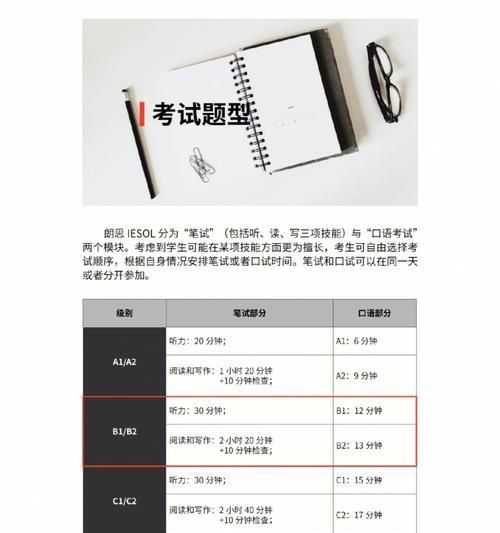电脑防火墙是保护计算机安全的重要组成部分,正确地打开和关闭防火墙可以提高系统的安全性。本文将为您详细介绍如何在电脑上打开和关闭防火墙,并为您提供一些实用的技巧。
了解电脑防火墙的作用
防火墙是一种网络安全设备,可以监控和控制进出系统的数据流量。它可以帮助我们阻止恶意软件、病毒和网络攻击等对我们计算机造成的威胁。
打开电脑防火墙的方法
1.打开“控制面板”:点击“开始”按钮,选择“控制面板”。
2.打开“系统和安全”选项:在控制面板中,找到并点击“系统和安全”。
3.打开“WindowsDefender防火墙”:在“系统和安全”页面中,找到并点击“WindowsDefender防火墙”。
通过快捷方式打开电脑防火墙
1.使用搜索功能:按下Windows键,然后输入“防火墙”进行搜索。
2.点击“WindowsDefender防火墙”:在搜索结果中,找到并点击“WindowsDefender防火墙”快捷方式。
掌握电脑防火墙的关闭方法
1.在防火墙页面中选择“关闭防火墙”:在“WindowsDefender防火墙”页面中,点击“关闭防火墙”选项。
2.确认关闭防火墙:出现提示窗口时,点击“是”确认关闭防火墙。
通过快捷方式关闭电脑防火墙
1.在快捷方式上右键点击:在桌面上找到“WindowsDefender防火墙”快捷方式,在上面右键点击。
2.选择“关闭防火墙”:在弹出的菜单中,选择“关闭防火墙”。
如何开启和关闭防火墙对系统安全的影响
1.开启防火墙可以保护您的计算机免受恶意软件、病毒和网络攻击的侵害。
2.关闭防火墙会使您的计算机暴露在潜在的威胁下,可能导致系统遭受攻击或感染病毒。
定期检查电脑防火墙设置
1.定期检查防火墙的设置有助于保持系统的安全性。
2.检查并更新防火墙的规则和策略,以确保其与最新的威胁情报保持同步。
了解常见防火墙错误和解决方法
1.防火墙可能会导致某些应用程序无法正常运行,需要根据具体情况进行调整。
2.防火墙设置错误可能会导致网络连接问题,需要检查并修复设置。
掌握防火墙的高级设置
1.高级设置可以提供更细致的防火墙控制,如指定特定应用程序的访问权限等。
2.熟悉高级设置可以更好地保护您的计算机和网络。
使用其他安全软件增强系统安全性
1.电脑防火墙只是系统安全的一部分,建议结合其他安全软件,如杀毒软件和恶意软件移除工具等。
2.综合使用多种安全软件可以提高计算机系统的整体安全性。
正确地打开和关闭电脑防火墙是保护计算机安全的重要措施之一。通过本文的介绍,您可以轻松掌握电脑防火墙的开关技巧,并了解如何定期检查和优化防火墙设置,从而提高系统的安全性。记住,安全第一,保护电脑的安全就是保护您的个人信息和隐私。
电脑防火墙的打开和关闭方法
电脑防火墙是保护计算机安全的重要组成部分,学会正确地打开和关闭防火墙可以确保我们的电脑不受到恶意攻击。本文将为大家介绍如何正确操作电脑防火墙的方法和技巧。
一、什么是电脑防火墙
电脑防火墙是一种软件或硬件设备,用于监控和控制网络通信,在防止非法访问和攻击的同时,保护计算机免受恶意软件和病毒的侵害。
二、为什么需要打开电脑防火墙
打开电脑防火墙可以有效地减少计算机被入侵的风险,防止黑客入侵、网络攻击、病毒感染等安全威胁,确保计算机数据的安全性。
三、如何打开电脑防火墙
1.打开“控制面板”。
2.选择“系统和安全”。
3.点击“WindowsDefender防火墙”。
4.在左侧的面板中,点击“启用或关闭WindowsDefender防火墙”。
5.勾选“启用”选项。
6.点击“确定”按钮。
四、为什么需要关闭电脑防火墙
在某些情况下,可能需要暂时关闭电脑防火墙,如安装某些软件、游戏或进行特定的网络操作时。但关闭电脑防火墙也意味着风险的增加,必须谨慎操作。
五、如何关闭电脑防火墙
1.打开“控制面板”。
2.选择“系统和安全”。
3.点击“WindowsDefender防火墙”。
4.在左侧的面板中,点击“启用或关闭WindowsDefender防火墙”。
5.勾选“关闭”选项。
6.点击“确定”按钮。
六、如何设置防火墙的安全级别
1.打开“控制面板”。
2.选择“系统和安全”。
3.点击“WindowsDefender防火墙”。
4.在左侧的面板中,点击“高级设置”。
5.在防火墙规则中,可以根据需要添加新规则或修改现有规则。
七、如何允许特定程序通过防火墙
1.打开“控制面板”。
2.选择“系统和安全”。
3.点击“WindowsDefender防火墙”。
4.在左侧的面板中,点击“允许应用程序通过WindowsDefender防火墙”。
5.点击“更改设置”按钮。
6.点击“允许另一个应用程序”按钮,选择要允许通过防火墙的程序。
八、如何查看防火墙的日志
1.打开“控制面板”。
2.选择“系统和安全”。
3.点击“WindowsDefender防火墙”。
4.在左侧的面板中,点击“高级设置”。
5.在防火墙规则中,点击“监视”选项卡。
6.可以查看防火墙的活动日志和安全性日志。
九、如何升级电脑防火墙
1.打开“控制面板”。
2.选择“系统和安全”。
3.点击“WindowsDefender防火墙”。
4.在左侧的面板中,点击“检查更新”。
5.如果有可用的更新,点击“下载”并按照提示进行安装。
十、如何优化电脑防火墙的性能
1.打开“控制面板”。
2.选择“系统和安全”。
3.点击“WindowsDefender防火墙”。
4.在左侧的面板中,点击“高级设置”。
5.在防火墙规则中,点击“性能”选项卡。
6.可以根据需要启用或禁用不同的性能优化选项。
十一、如何解决电脑防火墙问题
1.检查防火墙的设置是否正确。
2.更新防火墙软件或固件到最新版本。
3.扫描计算机以查找病毒或恶意软件。
4.重新启动计算机并检查防火墙是否正常工作。
十二、电脑防火墙的其他注意事项
1.始终保持防火墙软件或硬件的更新。
2.不要关闭防火墙,除非确实有必要。
3.不要随意允许未知来源的程序通过防火墙。
4.定期检查防火墙日志,发现异常情况及时处理。
十三、
正确操作电脑防火墙对保护计算机的安全至关重要。本文介绍了打开和关闭电脑防火墙的方法,以及设置安全级别、允许特定程序通过、查看日志、升级和优化防火墙的技巧。同时也提醒读者注意防火墙的其他注意事项,以确保计算机的安全性。
十四、延伸阅读
1.网络安全知识
2.防火墙常见问题解答
3.如何应对网络攻击
十五、参考资料
1.WindowsDefender防火墙官方网站
2.电脑防火墙设置教程