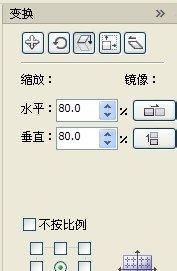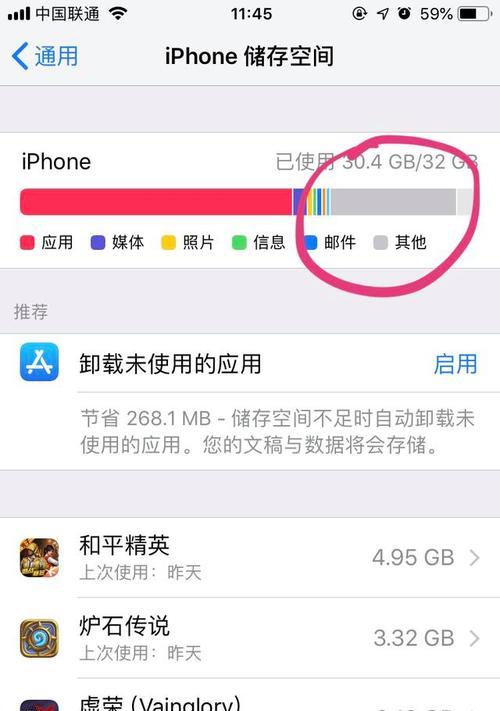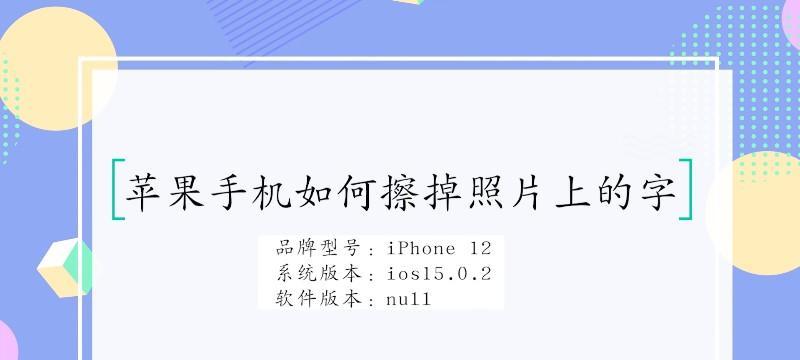在设计过程中,经常需要使用相似的颜色方案或主题。利用CorelDRAW的功能,我们可以轻松地复制图形的颜色,以创建一致的设计风格。本文将介绍如何使用CorelDRAW中的功能来实现这一目标,并提供一些实用的技巧和建议。
了解CorelDRAW的图形颜色复制功能——CorelDRAW是一款功能强大的图形设计软件,其图形颜色复制功能可以帮助设计师快速复制并应用图形的颜色。点击“对象”菜单中的“图形样式管理器”可以打开该功能。
导入已有的图形样式主题——如果你已经有了一个图形样式主题,可以通过点击“文件”菜单中的“导入”选项来导入它。选择正确的文件并点击“打开”,即可将图形样式主题导入CorelDRAW。
创建自定义的图形样式主题——如果你想要创建自己的图形样式主题,可以在“图形样式管理器”窗口中点击“新建”按钮。通过选择和调整图形的颜色、渐变、纹理等属性,来创建自定义的图形样式主题。
使用图形样式工具栏——CorelDRAW还提供了方便的图形样式工具栏,可以帮助设计师更快速地应用图形样式。可以通过点击“视图”菜单中的“工具栏”选项,打开图形样式工具栏。
复制单个图形的颜色——选中一个图形,然后在“图形样式管理器”中选择一个合适的样式。接下来,点击“应用到所选对象”按钮,即可将该图形的颜色复制到所选对象上。
复制多个图形的颜色——如果要复制多个图形的颜色,可以按住Shift键选择多个图形,然后在“图形样式管理器”中选择一个样式。点击“应用到所选对象”按钮,即可将该样式应用于选中的所有图形。
修改复制的颜色——在应用了图形样式后,你可以随时对复制的颜色进行修改。选中一个图形,然后在“图形样式管理器”中选择一个新的样式。点击“应用到所选对象”按钮,即可将新的颜色应用于该图形。
保存和管理图形样式主题——CorelDRAW允许你保存和管理图形样式主题。在“图形样式管理器”窗口中,点击“保存”按钮即可保存当前的样式主题。通过点击“导出”按钮,你还可以将样式主题导出为文件,以便在其他设计项目中使用。
使用图形样式主题的优势——通过复制图形颜色,你可以轻松创建一致的设计风格,节省大量时间和精力。无论是设计品牌标识、海报、网页还是其他设计作品,都可以受益于使用图形样式主题。
注意颜色的搭配和对比度——在复制图形颜色时,需要注意不同颜色的搭配和对比度。选择合适的颜色组合,并确保它们在不同背景下都能保持良好的可读性和视觉效果。
探索不同的图形样式主题——CorelDRAW提供了丰富的图形样式主题供用户选择。你可以通过浏览和尝试不同的样式主题,找到最适合你设计项目的颜色方案。
灵活运用渐变和纹理效果——除了复制基本的图形颜色,CorelDRAW还支持灵活运用渐变和纹理效果。通过调整渐变的方向、类型和色彩,以及添加纹理效果,可以进一步提升设计作品的视觉效果。
使用图形样式主题来提升设计作品的品质——通过复制图形颜色为主题,你可以快速应用一致的颜色方案,提升设计作品的整体品质和专业度。这种一致性也有助于增强品牌识别度。
了解不同项目的设计需求——在使用图形样式主题时,需要根据不同项目的设计需求进行调整。有些项目可能需要更加鲜艳和吸引人的颜色方案,而有些项目则需要更加稳定和低调的颜色搭配。
——通过利用CorelDRAW的图形颜色复制功能,我们可以轻松地创建一致的设计风格。选择适合的图形样式主题、灵活运用渐变和纹理效果,并注意颜色的搭配和对比度,都是设计过程中需要关注的重要因素。希望本文对你在设计中复制图形颜色为主题有所帮助。
通过CorelDRAW复制图形颜色为主题
在设计和图形创作中,色彩是至关重要的因素之一。而为了让设计作品更具统一性和专业性,我们经常需要将图形的颜色应用到其他元素上。在本文中,我们将介绍如何使用CorelDRAW软件来复制图形的颜色并将其作为主题应用到其他对象上,从而实现设计中色彩的一致性。
了解CorelDRAW软件
在开始介绍使用CorelDRAW软件复制图形颜色为主题之前,先来简单了解一下这款软件。CorelDRAW是一款功能强大的矢量图形设计软件,广泛应用于平面设计、插图、排版和网页设计等各个领域。
打开CorelDRAW软件并导入图形
打开CorelDRAW软件,并选择要复制颜色的原始图形文件进行导入。导入后,该图形会显示在软件的工作区中。
选择需要复制颜色的图形
在工作区中选择需要复制颜色的图形。可以使用选择工具来框选或点击该图形,确保其被选中。
打开颜色编辑器
在CorelDRAW软件的菜单栏中,点击“颜色”选项,然后选择“编辑颜色”以打开颜色编辑器。颜色编辑器将显示当前图形的颜色信息。
复制图形颜色
在颜色编辑器中,将鼠标移到“调色板”选项卡上,并选择“复制样式”按钮。这将复制所选图形的颜色样式。
创建新的主题颜色样式
在CorelDRAW软件的菜单栏中,点击“窗口”选项,然后选择“对象属性”以打开对象属性窗口。在对象属性窗口中,点击“主题样式”选项卡,然后点击右侧的“新建主题样式”按钮。
将复制的颜色粘贴为主题
在新建的主题样式窗口中,点击“复制样式”按钮以将之前复制的图形颜色粘贴为主题颜色。这样,我们就成功地将原始图形的颜色样式保存为一个主题。
选择需要应用主题颜色的对象
在工作区中选择需要应用主题颜色的对象。可以使用选择工具来框选或点击该对象,确保其被选中。
应用主题颜色
在CorelDRAW软件的菜单栏中,点击“窗口”选项,然后选择“对象属性”以打开对象属性窗口。在对象属性窗口中,点击“颜色”选项卡,并选择之前创建的主题样式。
查看效果并微调
应用主题颜色后,可以通过调整对象属性窗口中的其他参数来微调颜色效果,以满足设计需求。
复制主题颜色应用到其他对象
如果需要将主题颜色应用到其他对象上,只需重复第八段和九的操作即可。
保存主题颜色样式
在完成对主题颜色的应用后,可以选择将其保存为一个新的样式,以便在将来的设计中直接使用。
进一步的颜色编辑
如果需要进一步编辑主题颜色样式,可以在颜色编辑器中进行调整和修改。
实例应用与效果展示
本文介绍的方法经过实际操作后,可以得到一系列设计作品,并通过示例图展示其效果和应用场景。
通过CorelDRAW软件复制图形颜色为主题,我们能够快速实现设计中的色彩一致性,并为我们的作品增添更多专业感。使用这个简便方法,你将能够轻松应用图形颜色到任何其他元素上,创造出更加精美的设计作品。