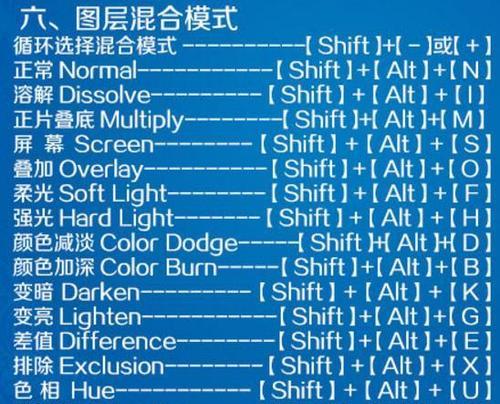在使用AdobePhotoshop进行图像处理和设计时,选区是一个非常重要的概念。填充选区可以帮助我们快速对选中的区域进行涂色、渐变或者其他样式的填充操作。掌握以PS填充选区的快捷键,不仅可以提高工作效率,还能让设计效果更加出色。
1.快速选择选区(Ctrl+鼠标左键)
使用此快捷键可以快速选择一个区域,准确地确定需要填充的范围。
2.扩展选区(Shift+鼠标左键)
当需要扩大选区的范围时,使用此快捷键可以快速将已选区域扩展,方便后续填充操作。
3.缩小选区(Alt+鼠标左键)
如果需要缩小选区的范围,可以使用此快捷键快速将选区缩小,以满足具体的设计需求。
4.填充选区(Ctrl+F5)
使用此快捷键可以快速填充选中的区域,方便进行色彩或纹理的涂色操作。
5.渐变填充选区(Ctrl+Shift+F5)
当需要在选中区域应用渐变填充时,使用此快捷键可以快速打开渐变填充窗口,并将渐变应用到选区中。
6.快速切换填充颜色(D)
当需要快速切换填充颜色时,可以使用此快捷键将前景色和背景色还原为默认的黑白颜色。
7.透明填充选区(Shift+Delete)
如果需要在选中区域进行透明填充,可以使用此快捷键打开填充窗口,并将填充类型设置为透明。
8.模式填充选区(Shift+F5)
当需要在选中区域应用图案或其他填充模式时,使用此快捷键可以快速打开填充窗口,并选择相应的填充模式。
9.填充前景色(Alt+Backspace)
如果需要在选中区域使用前景色进行填充,可以使用此快捷键快速将前景色应用到选区。
10.填充背景色(Ctrl+Backspace)
当需要在选中区域使用背景色进行填充时,可以使用此快捷键将背景色应用到选区。
11.快速切换填充前景背景色(X)
使用此快捷键可以快速切换前景色和背景色,方便在填充操作中进行颜色选择。
12.自定义填充选区样式(Shift+F5)
当需要使用自定义的填充样式时,可以使用此快捷键打开填充窗口,并选择自定义样式。
13.填充选区历史记录(Ctrl+Shift+F5)
使用此快捷键可以快速打开填充历史记录窗口,并选择之前的填充操作进行恢复。
14.快速取消填充操作(Ctrl+Alt+Z)
如果填充结果不满意,可以使用此快捷键快速撤销填充操作,返回到之前的状态。
15.使用历史笔刷消除填充瑕疵(H)
当需要去除填充操作中产生的瑕疵时,可以使用此快捷键将历史笔刷设置为橡皮擦,精确地消除问题区域。
掌握以PS填充选区的快捷键,可以帮助设计师更加高效地完成选区的填充操作,提升工作效率。通过使用这些快捷键,可以快速选择、填充、调整选区,使设计效果更加出色。在日常的设计工作中,合理利用这些快捷键,将会极大地提升我们的工作效率和设计能力。
掌握以PS填充选区的快捷键,轻松提高设计效率
AdobePhotoshop(简称PS)作为一款功能强大的图像处理软件,被广泛应用于设计领域。在设计过程中,经常需要使用选区功能进行填充。掌握以PS填充选区的快捷键可以极大地提高设计效率,本文将介绍相关的快捷键及其应用。
段落1了解填充选区的作用
填充选区是指在选区范围内进行颜色或图案填充的操作,常用于设计元素的填充、背景颜色的改变等。通过掌握填充选区的快捷键,可以快速完成这一操作。
段落2掌握打开“编辑”菜单的快捷键
打开“编辑”菜单是进行填充选区操作的第一步。在PS中,可以使用快捷键Alt+E来打开“编辑”菜单,快速进入填充选区的相关功能。
段落3学会选择“填充”选项
在“编辑”菜单中,选择“填充”选项是进行填充选区操作的关键。通过快捷键Shift+F5,可以快速选择“填充”选项,方便进行下一步的操作。
段落4掌握快速选择填充方式的快捷键
PS提供了多种填充方式,如前景色、背景色、图案等。通过使用快捷键Shift+Alt+Delete,可以快速选择前景色进行填充;使用Ctrl+Delete可以选择背景色进行填充;使用Alt+Delete可以选择图案进行填充。
段落5了解快速选择图案的快捷键
当需要使用图案进行填充时,需要掌握选择图案的快捷键。在PS中,可以使用快捷键Alt+Shift+F5来打开“填充”对话框,然后选择图案进行填充。
段落6熟练使用颜色填充的快捷键
颜色填充是设计中常见的操作之一。通过掌握相关的快捷键,可以更高效地进行颜色填充。在PS中,可以使用快捷键Ctrl+Backspace来填充选区背景色;使用Alt+Backspace来填充选区前景色。
段落7掌握调整透明度的快捷键
有时候,在填充选区时需要调整填充的透明度。在PS中,可以使用快捷键Shift+Alt+Ctrl+F5来打开“填充”对话框,然后通过调整透明度滑块来实现。
段落8学会自定义填充模式的快捷键
除了默认的填充方式,PS还提供了自定义填充模式的功能。通过使用快捷键Shift+F5,然后选择“模式”下拉菜单,可以快速选择自定义填充模式。
段落9掌握取消填充选区的快捷键
有时候,我们在填充选区时可能会出现错误操作,需要取消填充。在PS中,可以使用快捷键Ctrl+D来取消填充选区,返回原来的选区状态。
段落10熟练使用撤销和重做的快捷键
在填充选区过程中,撤销和重做操作是非常常见的。在PS中,可以使用快捷键Ctrl+Z来撤销上一步操作;使用Ctrl+Shift+Z来重做刚刚撤销的操作。
段落11了解保存填充样式的快捷键
在填充选区时,有时候我们希望保存填充样式以便后续使用。在PS中,可以使用快捷键Alt+Shift+F5来打开“填充”对话框,然后选择“样式”下拉菜单,选择“新建样式”并保存。
段落12学会快速访问填充历史记录的快捷键
当我们需要查看填充历史记录时,可以使用快捷键Ctrl+Alt+F5来快速访问填充历史记录,并选择之前的填充操作。
段落13熟练使用步骤前进和后退的快捷键
在进行填充选区操作时,有时候需要进行多个步骤的前进和后退。在PS中,可以使用快捷键Ctrl+Shift+Z来前进到下一步操作;使用Ctrl+Alt+Z来后退到上一步操作。
段落14了解其他相关快捷键
除了上述提到的快捷键,还有一些与填充选区相关的快捷键,如Ctrl+J复制填充内容到新图层、Ctrl+E合并所有可见图层等。熟练掌握这些快捷键,将进一步提高设计效率。
段落15
通过掌握以PS填充选区的快捷键,我们可以更加高效地进行填充操作,提高设计效率。同时,熟练使用这些快捷键还能够提升我们的设计技能,为我们的设计工作带来更多可能性。
通过本文介绍的以PS填充选区的快捷键,我们可以轻松掌握填充选区的操作,并且在设计中提高效率。掌握这些快捷键对于设计师来说是非常重要的,希望读者可以通过学习和实践,更好地应用于自己的设计工作中。