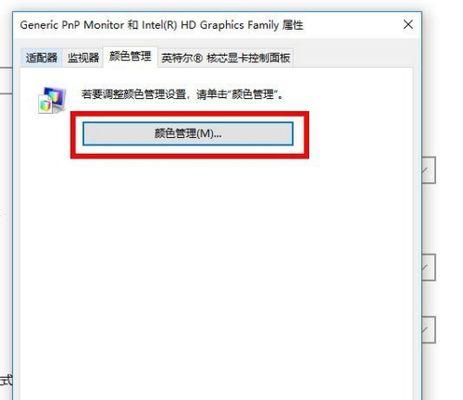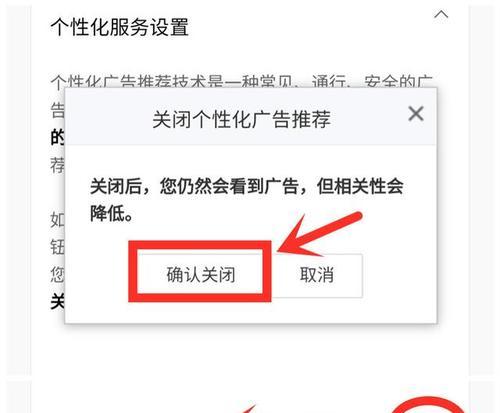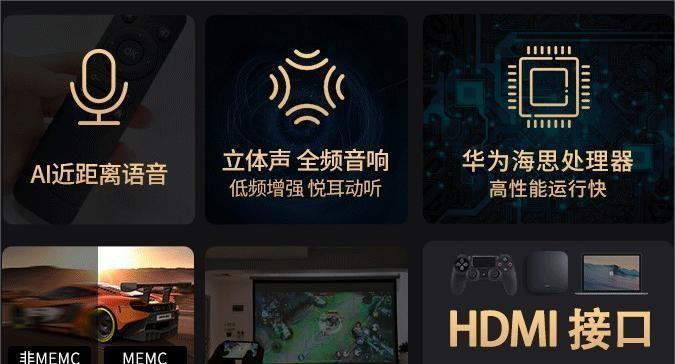电脑屏幕分辨率不正常是我们在使用电脑时常会遇到的一个问题,可能导致图像模糊、文字显示异常等影响我们正常使用的情况。针对这个问题,我们需要找到合适的解决方案和操作步骤,以恢复屏幕的正常分辨率。
一、检查并更新显卡驱动程序
通过检查显卡驱动程序的版本并及时更新,可以解决因为驱动程序不兼容导致的屏幕分辨率异常问题。打开计算机的设备管理器,找到显卡选项,选择更新驱动程序,根据提示进行操作。
二、调整显示器的分辨率设置
在桌面上点击鼠标右键,选择“显示设置”,进入“显示”窗口,在“分辨率”选项中选择合适的分辨率,并点击应用。如果屏幕显示不正常,可以尝试选择其他分辨率进行调整。
三、检查并更换显示器连接线
显示器连接线出现故障或松动可能导致屏幕分辨率异常,可以检查连接线是否正常连接,或者尝试更换其他连接线进行测试。
四、调整图形属性设置
在桌面上点击鼠标右键,选择“图形属性”,进入图形属性设置窗口,在“分辨率”选项中选择合适的分辨率,并点击应用。根据具体的显卡和驱动程序,设置可能会有所差异。
五、更新操作系统
某些情况下,操作系统的问题也可能导致屏幕分辨率异常。及时更新操作系统补丁和更新可以修复一些系统相关的问题,进而解决屏幕分辨率异常的情况。
六、清除显存
通过清除显存可以解决显存中的错误数据导致的屏幕分辨率异常。按下Win+R组合键,打开运行对话框,输入“dxdiag”并点击确定,进入DirectX窗口,在“显示”标签页中点击“删除所有缓存”按钮进行清除。
七、重启电脑
有时候简单的重启电脑也能解决屏幕分辨率异常的问题。关闭电脑后等待几分钟,再重新启动,看看问题是否解决。
八、调整显示器的刷新率
在“显示设置”或“图形属性”窗口中,可以尝试调整显示器的刷新率,选择适合的刷新率可能有助于解决屏幕分辨率异常的情况。
九、卸载并重新安装显卡驱动程序
如果显卡驱动程序存在问题,可以尝试卸载并重新安装。打开计算机的设备管理器,找到显卡选项,选择卸载设备,在重新启动后,计算机会自动安装显卡驱动程序。
十、检查硬件故障
如果以上方法都无法解决屏幕分辨率异常的问题,可能是硬件故障导致的。可以联系售后服务中心进行更进一步的检查和修复。
十一、使用系统还原功能
如果在某个时间点之前屏幕分辨率正常,可以尝试使用系统还原功能恢复到该时间点,解决问题。
十二、调整显示缩放设置
在“显示设置”或“图形属性”窗口中,可以尝试调整显示缩放设置,适当调整显示缩放比例可能改善屏幕分辨率异常的情况。
十三、检查并更换显示器
如果经过以上方法仍然无法解决问题,可能是显示器本身存在故障。可以尝试连接其他显示器进行测试,确定是否需要更换显示器。
十四、寻求专业技术支持
如果以上方法都无法解决问题,建议寻求专业技术支持,向相关的服务中心或专业人士咨询,以获得更准确的解决方案。
当我们遇到电脑屏幕分辨率不正常的情况时,可以通过检查和更新显卡驱动程序、调整显示器分辨率设置、更换显示器连接线等一系列操作来解决问题。如果问题仍然存在,可以考虑更新操作系统、清除显存、重启电脑等方法。最终如果所有尝试都无效,需要考虑硬件故障或者寻求专业技术支持解决问题。
电脑屏幕分辨率不正常的解决方法
在使用电脑的过程中,有时我们可能会遇到屏幕分辨率不正常的情况。这不仅会影响我们正常的使用体验,还可能导致图像模糊、字体变形等问题。但是,不要慌张!本文将为您介绍一些解决屏幕分辨率问题的方法,帮助您迅速恢复正常的显示效果。
1.检查显示器连接线是否松动
2.调整屏幕分辨率的方法一
3.调整屏幕分辨率的方法二
4.检查显卡驱动程序是否正常
5.更新显卡驱动程序
6.重置屏幕分辨率为默认设置
7.检查操作系统是否需要更新
8.禁用缩放功能以解决分辨率问题
9.重新安装显示器驱动程序
10.检查并修复系统文件错误
11.使用专业的分辨率修复工具
12.解决屏幕分辨率问题的常见错误
13.解决双显示屏分辨率不一致的问题
14.调整字体缩放以优化分辨率显示效果
15.请教专业人士或联系售后服务
1.检查显示器连接线是否松动:检查一下显示器连接线是否插紧。有时候,连接线会松动导致屏幕分辨率异常,重新插紧连接线可能会解决问题。
2.调整屏幕分辨率的方法右键点击桌面空白处,选择“显示设置”,在弹出的窗口中找到“分辨率”选项,尝试调整为适合您的屏幕的分辨率。
3.调整屏幕分辨率的方法如果方法一没有解决问题,您可以尝试按下键盘上的“Win”键和“P”键组合,选择“仅第二个屏幕”或“复制”来调整屏幕分辨率。
4.检查显卡驱动程序是否正常:打开“设备管理器”,找到“显示适配器”选项,检查是否有感叹号或问号标记。如果有,说明显卡驱动程序可能存在问题。
5.更新显卡驱动程序:如果显卡驱动程序有问题,您可以尝试更新驱动程序。可以通过访问显卡厂商的官方网站下载最新的驱动程序,然后按照安装向导进行操作。
6.重置屏幕分辨率为默认设置:在显示设置中,选择“恢复默认值”按钮,将屏幕分辨率重置为默认设置。
7.检查操作系统是否需要更新:打开“设置”应用程序,选择“更新和安全”选项,点击“检查更新”按钮,确保操作系统是最新版本。
8.禁用缩放功能以解决分辨率问题:在显示设置中,找到“缩放和布局”选项,将缩放功能调整为100%。
9.重新安装显示器驱动程序:在设备管理器中,右键点击显示器驱动程序,选择“卸载设备”,然后重新启动电脑并自动安装显示器驱动程序。
10.检查并修复系统文件错误:在命令提示符窗口中输入“sfc/scannow”命令,系统会自动检查并修复系统文件错误。
11.使用专业的分辨率修复工具:如果以上方法都没有解决问题,您可以考虑使用一些专业的分辨率修复工具,例如DPF(DisplayProfileFixer)等。
12.解决屏幕分辨率问题的常见错误:列举并解释了一些可能导致屏幕分辨率问题的常见错误,例如驱动程序不兼容、硬件故障等。
13.解决双显示屏分辨率不一致的问题:提供了针对双显示屏的分辨率不一致问题的解决方法,如设置主副显示器、调整显示器布局等。
14.调整字体缩放以优化分辨率显示效果:如果分辨率问题导致字体模糊或变形,您可以尝试调整字体缩放以优化显示效果。
15.请教专业人士或联系售后服务:如果您尝试了以上方法仍然无法解决问题,建议向专业人士咨询或联系电脑售后服务,寻求进一步的帮助和支持。
屏幕分辨率不正常可能会给我们的使用带来一些麻烦,但是通过检查连接线、调整分辨率、更新驱动程序等方法,我们可以尝试解决这个问题。如果以上方法都没有奏效,记得向专业人士咨询或联系售后服务。相信您会找到解决问题的方法,恢复电脑屏幕的正常显示效果。