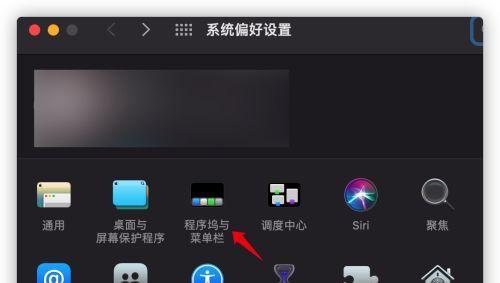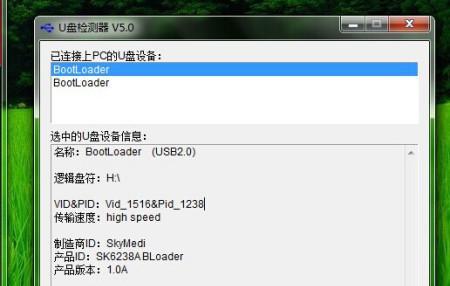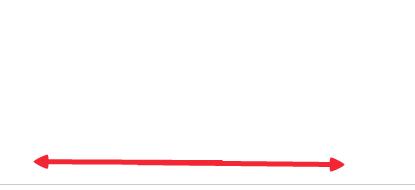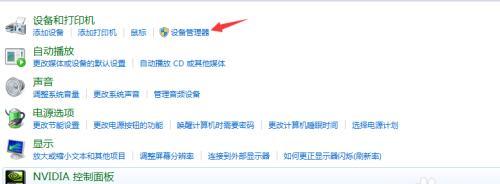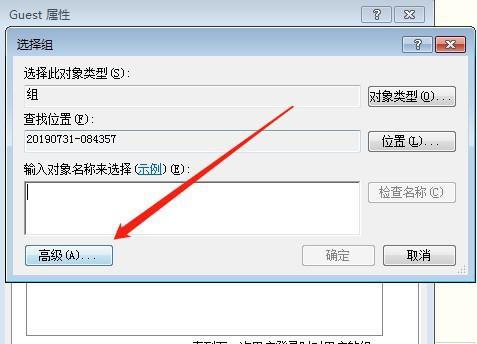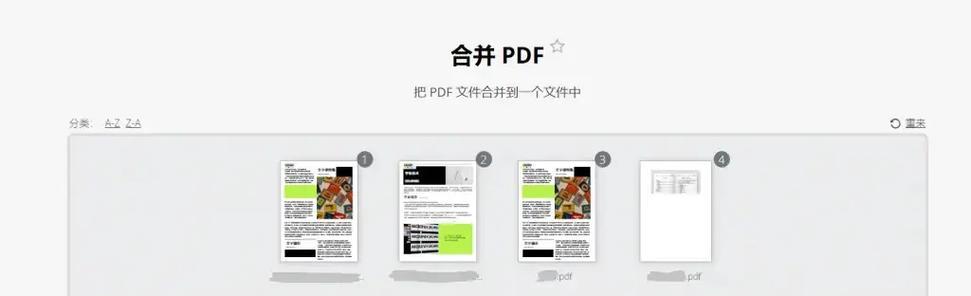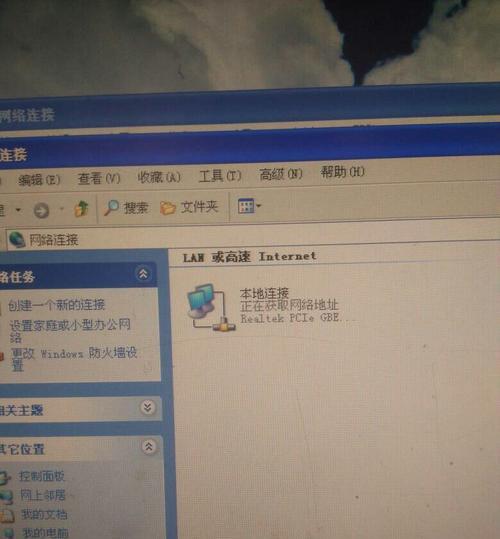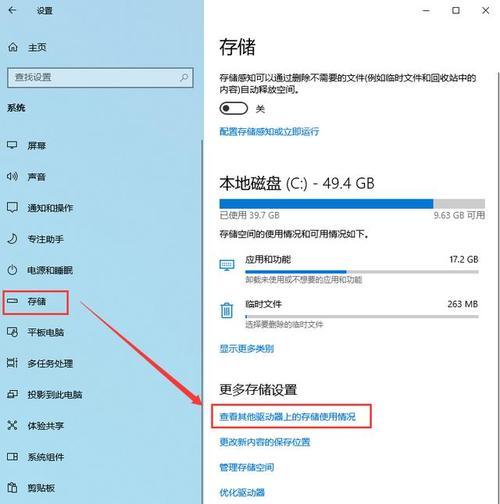在使用电脑的过程中,有时会遇到电脑声音图标不见的情况,这给我们的操作和使用带来了一些困扰。当我们遇到这样的问题时,应该如何调出电脑声音图标呢?本文将为大家分享一些解决方法,帮助你解决电脑声音图标不见的问题。
检查系统设置
在桌面右下角没有声音图标时,首先我们需要检查系统设置。点击任务栏右下角的“通知”图标,然后点击“所有设置”按钮,进入系统设置页面。
点击“系统”
在系统设置页面中,找到并点击“系统”选项。在左侧导航栏中,选择“通知和操作”。
调整任务栏设置
在通知和操作页面中,我们可以看到一个名为“在任务栏中选择要显示的通知图标”的选项,点击它。
找到并开启“音量”
在“选择要在任务栏中显示的图标”页面中,向下滚动找到“音量”选项。确保其旁边的开关是打开状态。
重启电脑
如果以上方法无效,我们可以尝试重新启动电脑。有时候,电脑出现问题后,重新启动可以解决一些小故障。
检查驱动程序
声音图标消失的另一个原因可能是驱动程序出现问题。我们可以通过以下步骤检查和更新驱动程序。
打开设备管理器
按下Win+X键,从弹出的菜单中选择“设备管理器”。
展开“音视频和游戏控制器”
在设备管理器中,找到“音视频和游戏控制器”选项,并点击展开。
更新驱动程序
在展开的“音视频和游戏控制器”选项中,找到你的声卡设备,右键点击它,选择“更新驱动程序”。
自动搜索更新
在弹出的窗口中,选择“自动搜索更新驱动程序”。
等待驱动更新完成
系统会自动搜索并更新驱动程序。请耐心等待该过程完成。
重启电脑
完成驱动程序更新后,重启电脑以使更改生效。
恢复默认设置
如果以上方法仍然无效,我们可以尝试恢复电脑的默认设置。
点击“开始”按钮
点击任务栏左下角的“开始”按钮,在弹出的菜单中选择“设置”。
恢复默认设置
在“设置”页面中,选择“更新和安全”,然后选择“恢复”。在“恢复”页面中,点击“恢复电脑的默认设置”。
当电脑声音图标不见时,我们可以通过检查系统设置、调整任务栏设置、检查和更新驱动程序等方法来解决问题。如果这些方法都无效,我们可以尝试重新启动电脑或恢复默认设置。希望本文的方法能够帮助大家解决电脑声音图标不见的问题。
电脑声音图标消失的原因及解决方法
电脑声音图标是我们在日常使用电脑时经常会用到的一个功能,它可以调节电脑的音量大小。然而,有时我们可能会遇到电脑声音图标不见的情况,这会给我们带来很多困扰。本文将详细介绍电脑声音图标消失的原因,并提供解决方法,帮助大家恢复电脑声音图标,使其能够正常使用。
1.电脑声音图标消失的原因是什么?
有可能是系统设置错误、驱动问题或者是其他软件冲突导致的。
2.检查系统设置以找回声音图标
在控制面板中找到“声音”选项,检查是否被禁用或隐藏。
3.检查音频驱动并更新
使用设备管理器检查音频驱动是否正常工作,如有问题则更新驱动程序。
4.重新启用声音服务
在“服务”列表中找到“WindowsAudio”服务,确保其状态为“正在运行”。
5.检查第三方软件冲突
某些软件可能会干扰电脑的声音设置,关闭或卸载可能引起冲突的软件。
6.重启电脑
有时候仅仅重启电脑就能解决声音图标消失的问题。
7.执行系统还原
如果以上方法都无效,可以尝试使用系统还原功能恢复到之前正常的状态。
8.使用快捷键调节音量
即使图标不见,我们仍然可以使用快捷键来调节音量大小。
9.通过命令行修复声音图标
打开命令提示符并输入相应命令,即可修复声音图标。
10.检查注册表项以恢复声音图标
通过编辑注册表项,可以恢复丢失的声音图标。
11.安装最新的操作系统更新
更新操作系统可能会修复一些已知的问题,包括声音图标消失。
12.检查默认播放设备设置
确保电脑中的默认播放设备正确设置,否则声音图标可能会消失。
13.打开管理员权限以修复图标
以管理员身份运行相关设置,有时能够解决声音图标消失的问题。
14.定期清理电脑垃圾文件
清理电脑垃圾文件可以保持系统的良好状态,减少一些问题的发生。
15.寻求专业帮助
如果以上方法均无效,建议寻求专业人士的帮助来解决问题。
电脑声音图标消失可能是由于系统设置错误、驱动问题或其他软件冲突所致。通过检查系统设置、更新音频驱动、重新启用声音服务等方法,我们可以轻松找回电脑声音图标,并恢复正常使用。同时,定期清理电脑垃圾文件也是保持系统稳定的重要步骤。如果以上方法都无效,建议寻求专业帮助,以解决这一问题。通过本文所提供的解决方法,相信大家能够轻松应对电脑声音图标消失的情况。